Jak scalić wiele arkuszy z tymi samymi nagłówkami w programie Excel?
Na przykład masz pewne dane z tymi samymi nagłówkami w różnych arkuszach, jak pokazano na poniższych zrzutach ekranu, a teraz Twoim zadaniem jest scalenie tych arkuszy w jeden arkusz. Zamiast kopiować i wklejać je jeden po drugim, ten samouczek przedstawia lepsze sposoby wykonywania tej pracy.
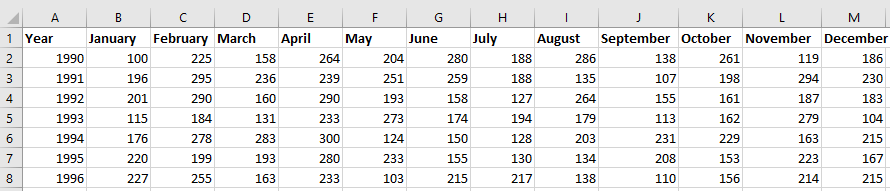
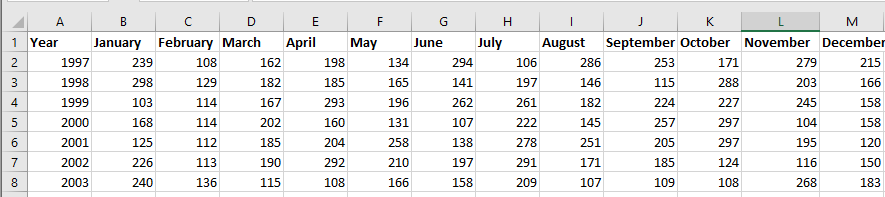

Scal arkusze z tymi samymi nagłówkami według VBA
Konsoliduj arkusze programu Excel z tymi samymi nagłówkami za pomocą funkcji Konsoliduj
Scal lub konsoliduj arkusze Excela z tymi samymi nagłówkami przez Kutools for Excel ![]()
 Scal arkusze z tymi samymi nagłówkami według VBA
Scal arkusze z tymi samymi nagłówkami według VBA
Jeśli chcesz po prostu scalić arkusze z tymi samymi nagłówkami bez żadnych obliczeń, możesz zastosować kod VBA, aby go rozwiązać.
1. Aktywuj skoroszyt, w którym chcesz scalić arkusze, naciśnij Alt + F11 klucze do otwarcia Microsoft Visual Basic for Applications okno.
2. kliknij wstawka > Moduł, a następnie wklej poniższy kod VBA do nowego Moduł okno.
VBA: Scal arkusze z takimi samymi nagłówkami
Sub Combine()
'UpdateByKutools20151029
Dim i As Integer
Dim xTCount As Variant
Dim xWs As Worksheet
On Error Resume Next
LInput:
xTCount = Application.InputBox("The number of title rows", "", "1")
If TypeName(xTCount) = "Boolean" Then Exit Sub
If Not IsNumeric(xTCount) Then
MsgBox "Only can enter number", , "Kutools for Excel"
GoTo LInput
End If
Set xWs = ActiveWorkbook.Worksheets.Add(Sheets(1))
xWs.Name = "Combined"
Worksheets(2).Range("A1").EntireRow.Copy Destination:=xWs.Range("A1")
For i = 2 To Worksheets.Count
Worksheets(i).Range("A1").CurrentRegion.Offset(CInt(xTCount), 0).Copy _
Destination:=xWs.Cells(xWs.UsedRange.Cells(xWs.UsedRange.Count).Row + 1, 1)
Next
End Sub3. naciśnij F5 aby uruchomić VBA i pojawi się okno dialogowe, w którym można wprowadzić liczbę wierszy tytułu. Zobacz zrzut ekranu:

4. kliknij OK. Wszystkie arkusze w aktywnym skoroszycie są scalane w nowy arkusz o nazwie "Łączny".
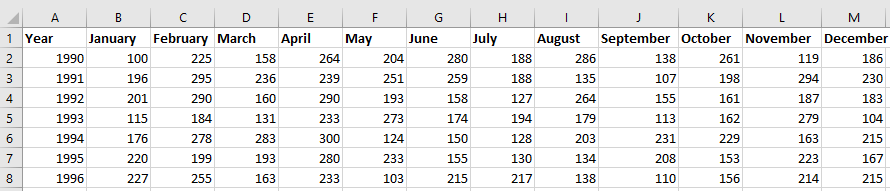

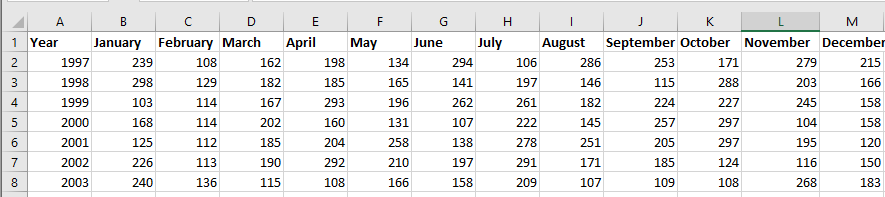




Wskazówka:
(1.) Twoje dane muszą zaczynać się od A1, jeśli nie, kod nie zadziała.
(2.) Twoje dane muszą mieć taką samą strukturę.
(3.) Ten kod może łączyć tylko wszystkie arkusze aktywnego skoroszytu, jeśli chcesz scalić arkusze z wielu skoroszytów, ten kod nie zadziała.
 Konsoliduj arkusze programu Excel z tymi samymi nagłówkami za pomocą funkcji Konsoliduj
Konsoliduj arkusze programu Excel z tymi samymi nagłówkami za pomocą funkcji Konsoliduj
Przypuśćmy, że masz dane z tymi samymi nagłówkami kolumn i wierszy, jak pokazano na zrzucie ekranu, i chcesz scalić arkusze programu Excel z tymi samymi nagłówkami, a następnie wykonać obliczenia, możesz zastosować funkcję Konsoliduj w programie Excel.
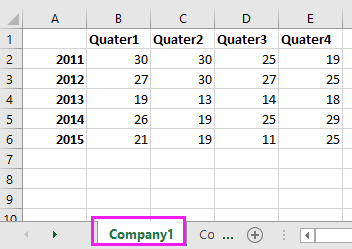
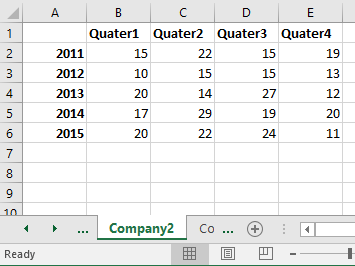
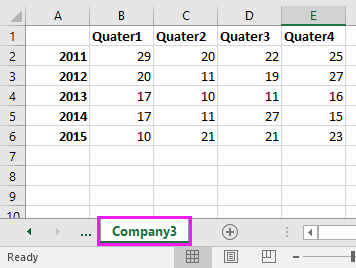
1. Otwórz wszystkie skoroszyty, z których chcesz scalić arkusze, i umieść kursor w pustej komórce, w której chcesz zlokalizować scalane dane, a następnie kliknij Dane > Konsolidować. Zobacz zrzut ekranu:

2. Następnie w Konsolidować okno, wykonaj poniższe czynności:
1) Wybierz obliczenie, które chcesz utworzyć Funkcjonować lista;
2) Kliknij, aby zaznaczyć zakres, który chcesz scalić.
3) Kliknij Dodaj przycisk, aby dodać zakres do listy wszystkich odniesień. Aby powtórzyć 2) krok i 3) kroki, aby dodać wszystkie zakresy potrzebne do scalenia do tej listy.
4) Sprawdź Górny rząd i Lewa kolumna dla Użyj etykiet w
5) Jeśli chcesz połączyć scalone dane z danymi źródłowymi, zaznacz Utwórz łącza do danych źródłowych.
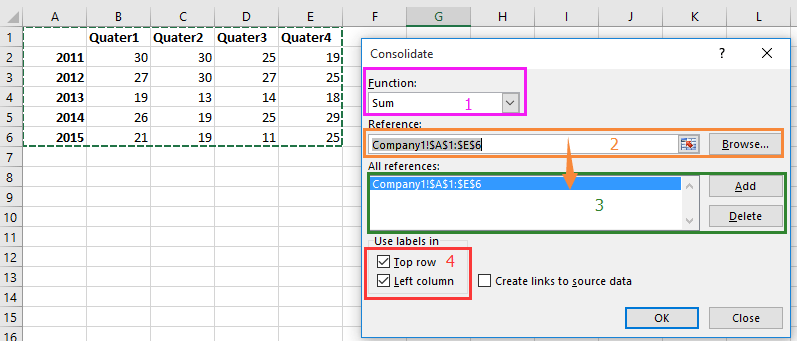
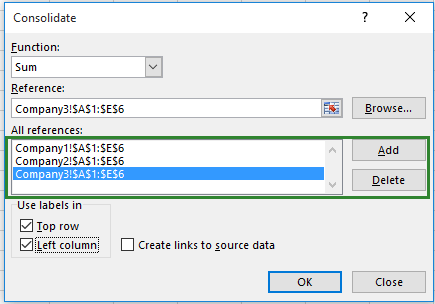
2) Kliknij, aby zaznaczyć zakres, który chcesz scalić.
3) Kliknij Dodaj przycisk, aby dodać zakres do listy wszystkich odniesień. Aby powtórzyć 2) krok i 3) kroki, aby dodać wszystkie zakresy potrzebne do scalenia do tej listy.
4) Sprawdź Górny rząd i Lewa kolumna dla Użyj etykiet w
5) Jeśli chcesz połączyć scalone dane z danymi źródłowymi, zaznacz Utwórz łącza do danych źródłowych.
3. kliknij OK. Teraz cały zakres danych z takimi samymi nagłówkami jest łączony w jeden i sumowany według nagłówków.
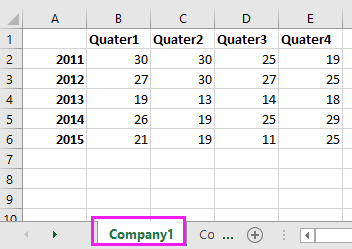
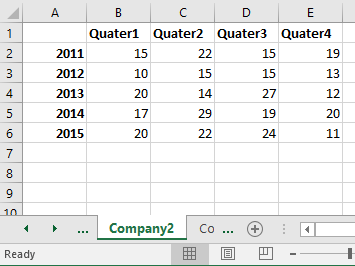
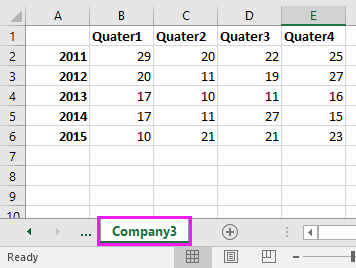

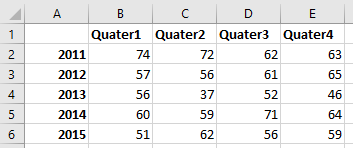
 Scal lub konsoliduj arkusze Excela z tymi samymi nagłówkami przez Kutools for Excel
Scal lub konsoliduj arkusze Excela z tymi samymi nagłówkami przez Kutools for Excel
Jeśli w niektórych przypadkach chcesz scalić dane tylko z tymi samymi nagłówkami, aw innych chcesz połączyć dane i je skonsolidować, czy są jakieś sztuczki, które mogą rozwiązać oba te zadania? Tutaj przedstawiam Kutools dla programu Exceljest potężny Połączyć funkcja dla ciebie.
Scal arkusze Excela z tymi samymi nagłówkami
Konsoliduj wiele arkuszy z tymi samymi nagłówkami
| Kutools dla programu Excel, ponad 300 przydatne funkcje, ułatwiają pracę. | ||
Po zainstalowaniu Kutools dla programu Excel, wykonaj poniższe czynności:(Bezpłatne pobieranie Kutools dla programu Excel teraz!)
Scal arkusze Excela z tymi samymi nagłówkami
1. kliknij Kutools Plus > Połączyć aby włączyć kreatora łączenia, a następnie zaznacz Połącz wiele arkuszy ze skoroszytów w jeden arkusz. Zobacz zrzuty ekranu:

2. kliknij Dalej>> , aby przejść do Połącz arkusze - krok 2 z 3 kreatora i wykonaj poniższe czynności:
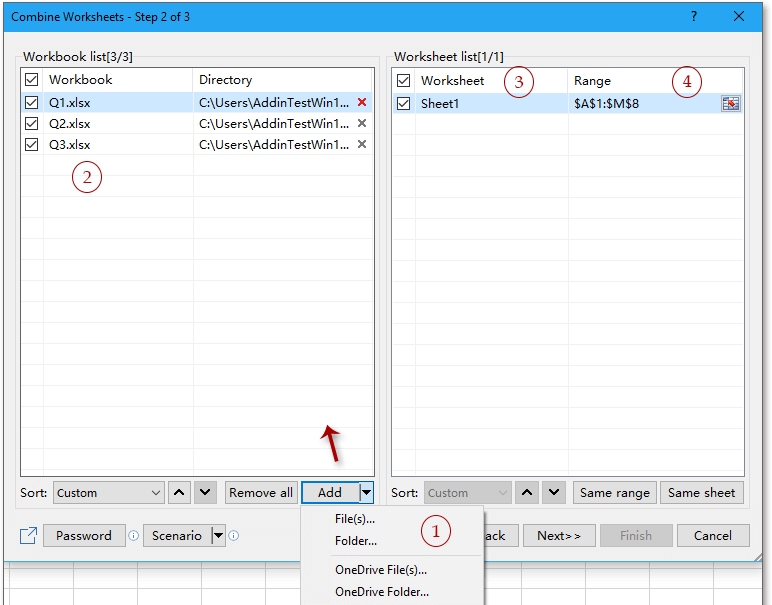
2) Sprawdź nazwę skoroszytu, którą chcesz scalić arkusze, możesz wybrać wiele skoroszytów;
3) Sprawdź arkusze, które chcesz połączyć;
4) Kliknij
 aby wybrać zakres, który chcesz połączyć, jeśli zakresy są umieszczone w tym samym miejscu każdego arkusza, wystarczy wybrać jeden zakres z arkusza, a następnie kliknąć Ten sam zakres.
aby wybrać zakres, który chcesz połączyć, jeśli zakresy są umieszczone w tym samym miejscu każdego arkusza, wystarczy wybrać jeden zakres z arkusza, a następnie kliknąć Ten sam zakres.3. kliknij Dalej >> do Połącz arkusz roboczy - krok 3 z 3 kreatora i sprawdź Połącz według opcji wiersza i typ 1 w polu tekstowym Numer wiersza tytułu, jeśli w Twoim zakresie nie ma tytułu, wpisz w nim 0.

4. kliknij konieci pojawi się okno dialogowe przypominające o zapisaniu scenariusza, jeśli chcesz go zapisać, kliknij Taklub Nie.

Teraz arkusze są scalane z tymi samymi nagłówkami wierszy w nowym skoroszycie.

Konsoliduj wiele arkuszy z tymi samymi nagłówkami
Po zainstalowaniu Kutools dla programu Excel, wykonaj poniższe czynności:(Bezpłatne pobieranie Kutools dla programu Excel teraz!)
1. kliknij Enterprise > Połączyć aby wyświetlić kreatora łączenia, i zaznacz Konsoliduj i obliczaj wartości z wielu skoroszytów w jednym arkuszu. Zobacz zrzut ekranu:
2. kliknij Dalej>> , aby przejść do Połącz arkusze - krok 2 z 3 kreatora i wykonaj poniższe czynności:
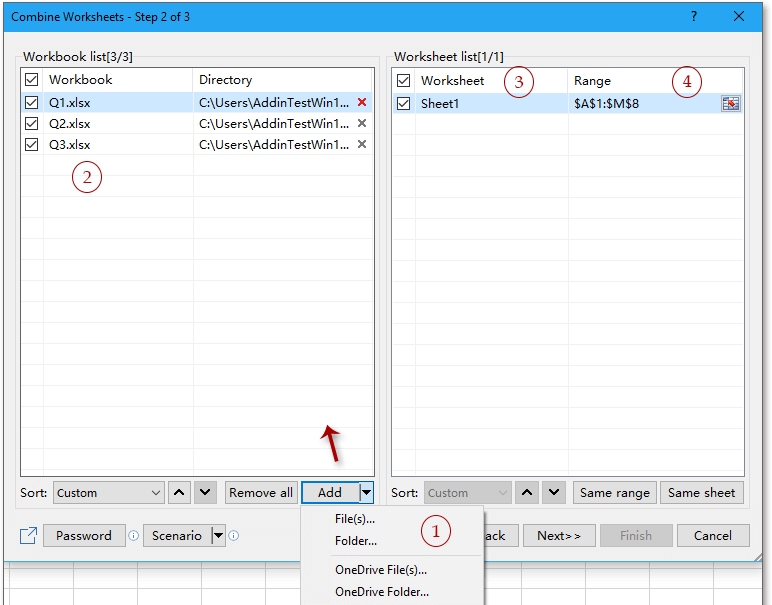
2) Sprawdź nazwę skoroszytu, którą chcesz scalić arkusze, możesz wybrać wiele skoroszytów;
3) Sprawdź arkusze, które chcesz połączyć;
4) Kliknij
 aby wybrać zakres, który chcesz połączyć, jeśli zakresy są umieszczone w tym samym miejscu każdego arkusza, wystarczy wybrać jeden zakres z arkusza, a następnie kliknąć Ten sam zakres.
aby wybrać zakres, który chcesz połączyć, jeśli zakresy są umieszczone w tym samym miejscu każdego arkusza, wystarczy wybrać jeden zakres z arkusza, a następnie kliknąć Ten sam zakres.3. Kliknij dalej Dalej>> i wybierz funkcję, którą chcesz zastosować w scalonym zakresie, i sprawdź etykiety scalonego zakresu. Zobacz zrzut ekranu:
4. kliknij konieci pojawi się okno dialogowe z prośbą o zapisanie scenariusza, kliknij Tak aby zapisać, lub kliknij Nie żeby tego nie uratować.
Następnie zakresy są konsolidowane w nowym skoroszycie.
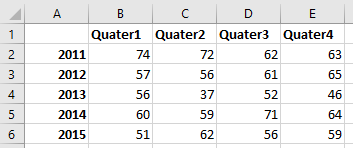
Zaletą Kutools dla programu Excel'S Połączyć Funkcja polega na tym, że można scalić wiele arkuszy w otwartych lub nieotwartych skoroszytach w jeden arkusz lub jeden skoroszyt.
Łatwe łączenie / konsolidowanie danych na podstawie tej samej wartości w programie Excel
|
| Przypuśćmy, że pracujesz z arkuszem, który zawiera wiele zduplikowanych rekordów, a teraz musisz połączyć / scalić wiersze na podstawie tej samej wartości i wykonać pewne obliczenia, takie jak suma, średnia, liczba zduplikowanych wierszy. Z tym Zaawansowane wiersze łączenia of Kutools dla programu Excel, możesz szybko połączyć te same wartości / te same dane lub zduplikować wiersze w odpowiednich komórkach. Kliknij, aby uzyskać pełny, bezpłatny okres próbny w ciągu 30 dni! |
 |
| Kutools dla programu Excel: z ponad 300 poręcznymi dodatkami do Excela, możesz wypróbować bez ograniczeń w 30 dniach. |
Artykuły względne
- Jak połączyć wiele komórek z wiodącymi zerami w komórkę w programie Excel?
- Jak wygenerować listę wszystkich możliwych kombinacji 4 cyfr w programie Excel?
- Jak zapisać każdy arkusz jako oddzielny plik tekstowy ze skoroszytu?
Najlepsze narzędzia biurowe
Zwiększ swoje umiejętności Excela dzięki Kutools for Excel i doświadcz wydajności jak nigdy dotąd. Kutools dla programu Excel oferuje ponad 300 zaawansowanych funkcji zwiększających produktywność i oszczędzających czas. Kliknij tutaj, aby uzyskać funkcję, której najbardziej potrzebujesz...

Karta Office wprowadza interfejs z zakładkami do pakietu Office i znacznie ułatwia pracę
- Włącz edycję i czytanie na kartach w programach Word, Excel, PowerPoint, Publisher, Access, Visio i Project.
- Otwieraj i twórz wiele dokumentów w nowych kartach tego samego okna, a nie w nowych oknach.
- Zwiększa produktywność o 50% i redukuje setki kliknięć myszką każdego dnia!
