Jak łatwo skopiować i wkleić zakres lub wykres jako obraz w programie Excel?
W niektórych przypadkach chcesz skopiować i wkleić zakres lub znak jako obraz, aby można było wyświetlać tylko dane, ale nie można go edytować. W tym samouczku opowiem Ci o metodach łatwego kopiowania i wklejania zakresu lub znaku jako obrazu w programie Excel.

Skopiuj i wklej zakres lub wykres jako obraz za pomocą funkcji Kopiuj jako obraz
Skopiuj i wklej zakres lub wykres jako obraz za pomocą Kutools for Excel ![]()
Eksportuj wszystkie wykresy jako gif / tif / jpeg / png za pomocą Kutools for Excel ![]()
Eksportuj zakres jako obraz za pomocą Kutools for Excel ![]()
 Skopiuj i wklej zakres lub wykres jako obraz za pomocą funkcji Kopiuj jako obraz
Skopiuj i wklej zakres lub wykres jako obraz za pomocą funkcji Kopiuj jako obraz
W programie Excel możesz użyć funkcji Kopiuj jako obraz, aby szybko skopiować i wkleić zakres lub wykres.
1. Wybierz zakres lub wykres, który chcesz skopiować i wkleić jako obraz, a następnie kliknij Strona główna > Skopiuj > Skopiuj jako obrazek. Zobacz zrzut ekranu:

2. W otwarciu Skopiuj zdjęcie W oknie dialogowym określ opcje w zależności od potrzeb i kliknij przycisk OK przycisk.

3. Wybierz miejsce, w którym chcesz wkleić zdjęcie, i naciśnij Ctrl + V wkleić obrazek.

Uwaga: Ta metoda nie działa w programie Excel 2007.
 Skopiuj i wklej zakres lub wykres jako obraz za pomocą Kutools for Excel
Skopiuj i wklej zakres lub wykres jako obraz za pomocą Kutools for Excel
Jeśli Kutools dla programu Excel, możesz zapisać zakres lub wykres jako automatyczne wpisywanie tekstu, a następnie wstawić zakres lub wykres jako obraz w dowolnym momencie, jeśli potrzebujesz.
| Kutools dla programu Excel, ponad 300 przydatne funkcje, ułatwiają pracę. |
1. kliknij Kutools > wstawka > Biblioteka zasobów. Zobacz zrzut ekranu:

2. Biblioteka zasobów pojawi się okienko i wybierz zakres, który chcesz dodać do Biblioteki zasobów, a następnie kliknij  . Zobacz zrzut ekranu:
. Zobacz zrzut ekranu:
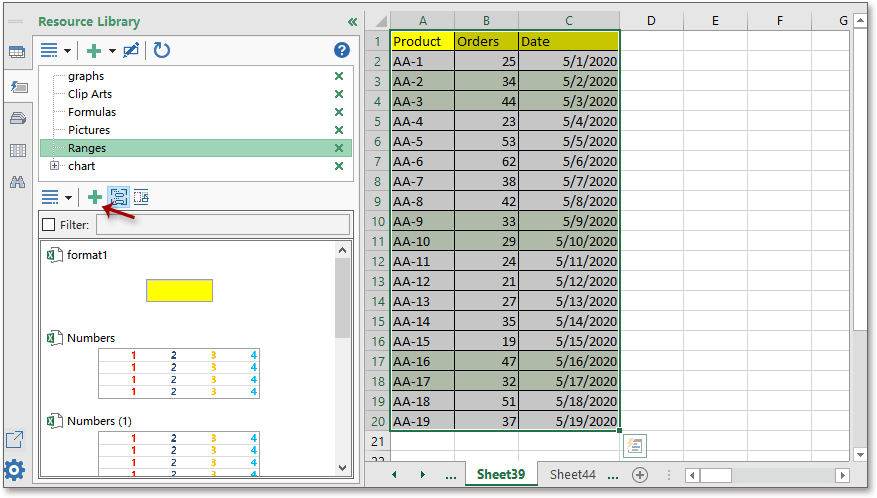
3. Następnie określ nazwę tego nowego elementu, a następnie wybierz grupę, do której chcesz dodać. Zobacz zrzut ekranu:

4. kliknij Dodaj skończyć.
Jeśli chcesz wstawić ten zakres jako obraz, wystarczy wybrać komórkę, w której znajduje się obraz, a następnie włączyć Biblioteka zasobów okienko i znajdź zakres, a następnie kliknij obok zakresu i kliknij Wstaw jako > Obraz (EMF).

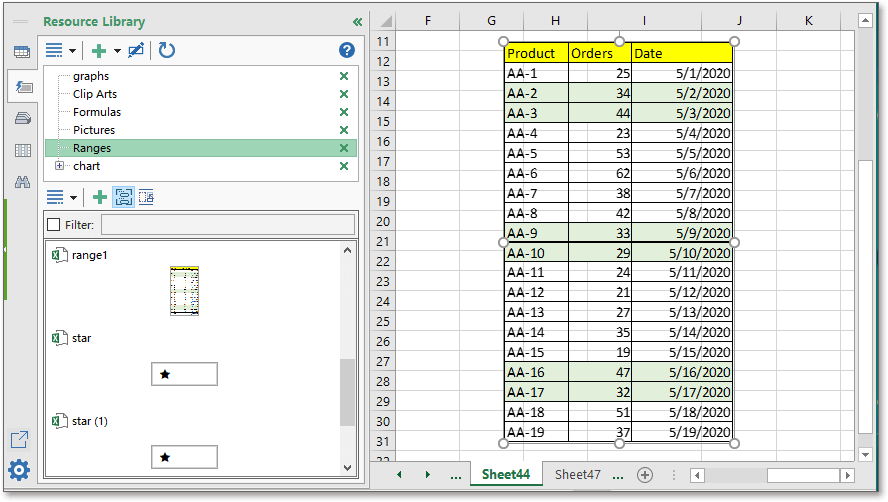
 Eksportuj wszystkie wykresy jako gif / tif / jpeg / png za pomocą Kutools for Excel
Eksportuj wszystkie wykresy jako gif / tif / jpeg / png za pomocą Kutools for Excel
Jeśli Kutools dla programu Excel, możesz także wyeksportować wszystkie wykresy ze skoroszytu jako obrazy gif, tif, png lub jpeg do określonego folderu.
Po bezpłatna instalacja Kutools dla programu Excel, wykonaj poniższe czynności:
1. Włącz skoroszyt, z którego chcesz wyeksportować wykresy, i kliknij Kutools Plus > Import Eksport > Eksportuj grafikę. Zobacz zrzut ekranu:

2. W wyskakującym oknie dialogowym
1) Wybierz typ grafiki, którą chcesz wyeksportować z pliku rodzaje Lista rozwijana;
2) Następnie wybierz katalog, w którym chcesz umieścić grafikę;
3) Wybierz żądany format obrazu Format eksportu Lista rozwijana.
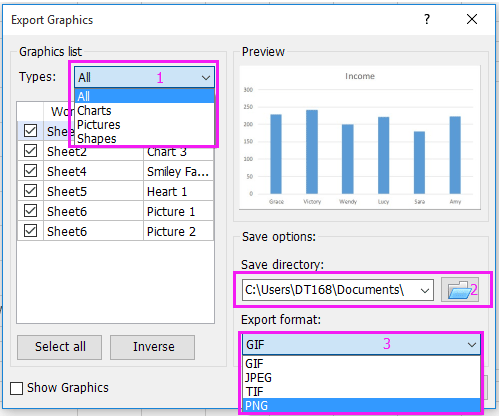
3. Kliknij Ok przycisk. Pojawi się okno dialogowe z informacją, ile obrazów zostało pomyślnie wyeksportowanych.

4. kliknij OK aby go zamknąć i przejdź do wskazanego katalogu, aby wyświetlić wyeksportowane obrazy.
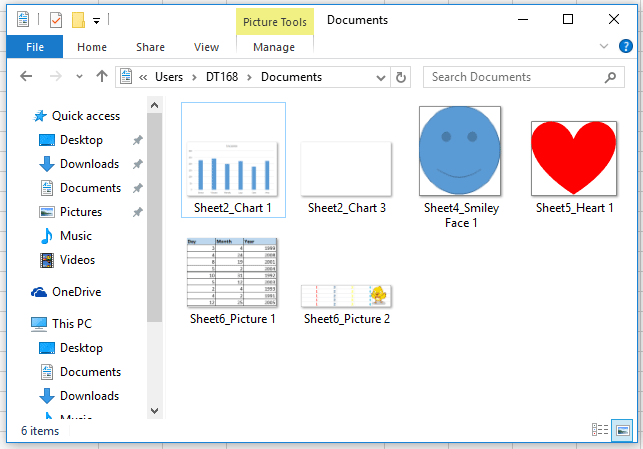
 Eksportuj zakres jako obraz za pomocą Kutools for Excel
Eksportuj zakres jako obraz za pomocą Kutools for Excel
Z Kutools dla programu Excel, Można użyć Zakres eksportu jako grafikę narzędzie do eksportowania zakresu jako obrazu png / tif / jpeg / gif.
Po bezpłatna instalacja Kutools dla programu Excel, wykonaj poniższe czynności:
1. Wybierz zakres, który chcesz wyeksportować jako obraz, i kliknij Kutools Plus > Import Eksport > Zakres eksportu jako grafikę. Zobacz zrzut ekranu:
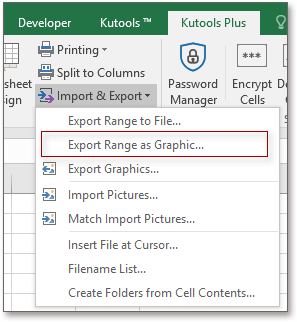
2. w Zakres eksportu jako grafikę wybierz żądany katalog zapisu, a następnie wybierz wymagany format obrazu z pliku Format eksportu Lista rozwijana.
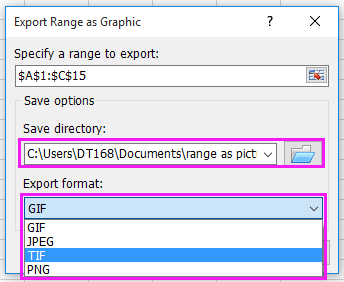
3. kliknij Oki pojawi się kolejne okno dialogowe do nazwania zakresu, domyślnie jest on nazywany na podstawie odwołania do zakresu.
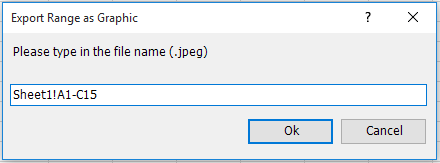
4. kliknij Oki pojawi się okno dialogowe przypominające, że zakres został pomyślnie wyeksportowany, po prostu zamknij go. I możesz przejść do katalogu, aby znaleźć obraz zakresu.

Możesz być zainteresowany:
- Jak zapisać każdy arkusz skoroszytu jako oddzielny plik PDF w programie Excel?
- Jak zapisywać kształty tylko jako obrazy (jpg / gif / tif / png) w programie Excel?
- Jak pokolorować zduplikowane wartości lub zduplikować wiersze w programie Excel?
Najlepsze narzędzia biurowe
Zwiększ swoje umiejętności Excela dzięki Kutools for Excel i doświadcz wydajności jak nigdy dotąd. Kutools dla programu Excel oferuje ponad 300 zaawansowanych funkcji zwiększających produktywność i oszczędzających czas. Kliknij tutaj, aby uzyskać funkcję, której najbardziej potrzebujesz...

Karta Office wprowadza interfejs z zakładkami do pakietu Office i znacznie ułatwia pracę
- Włącz edycję i czytanie na kartach w programach Word, Excel, PowerPoint, Publisher, Access, Visio i Project.
- Otwieraj i twórz wiele dokumentów w nowych kartach tego samego okna, a nie w nowych oknach.
- Zwiększa produktywność o 50% i redukuje setki kliknięć myszką każdego dnia!
