Jak połączyć pierwsze litery nazw / komórek w programie Excel?
Czy kiedykolwiek myślałeś o połączeniu imienia i nazwiska oraz zwróceniu tylko inicjałów w programie Excel? W tym artykule zalecane są metody ułatwiające wykonanie tego zadania.
- Połącz pierwszą literę / inicjał imienia i nazwiska z formułą
- Łączenie imion i zwracanie / pobieranie inicjałów ze wzorem
- Połącz pierwsze nazwiska i zwróć / pobierz inicjały za pomocą Kutools for Excel
Połącz pierwszą literę / inicjał imienia i nazwiska
Ta metoda wprowadzi funkcję CONCATENATE, aby scalić tylko początkową literę imienia i nazwiska, na przykład Zielony reprezentowanie Anna Zielona w programie Excel.
1. Wybierz pustą komórkę, w której chcesz umieścić wynik konkatenacji, i wprowadź formułę = ZŁĄCZ.TEKST (LEWO (A2,1); B2) (A2 to komórka z imieniem, a B2 to komórka z nazwiskiem) i naciśnij klawisz Wchodzę klawisz.

2. Kontynuuj wybieranie komórki wynikowej konkatenacji i przeciągnij jej uchwyt autouzupełniania do zakresu według potrzeb.
Następnie zobaczysz, że łączy wiele nazwisk i zwraca początkową literę imienia i nazwiska. Zobacz zrzut ekranu:

Partia łączy wiele komórek / wierszy / kolumn bez utraty danych i formatu daty / liczby w programie Excel
Zwykle podczas scalania komórek za pomocą funkcji scalania w programie Excel usuwa całą zawartość komórki z wyjątkiem zawartości pierwszej komórki. Jednak z Kutools dla Excela Połącz (wiersze i kolumny) narzędzie, możesz łatwo łączyć wiele komórek / wierszy / kolumn bez utraty danych. Co więcej, to narzędzie obsługuje również pozostały oryginalny format daty i formaty liczb w wynikach kombinacji.
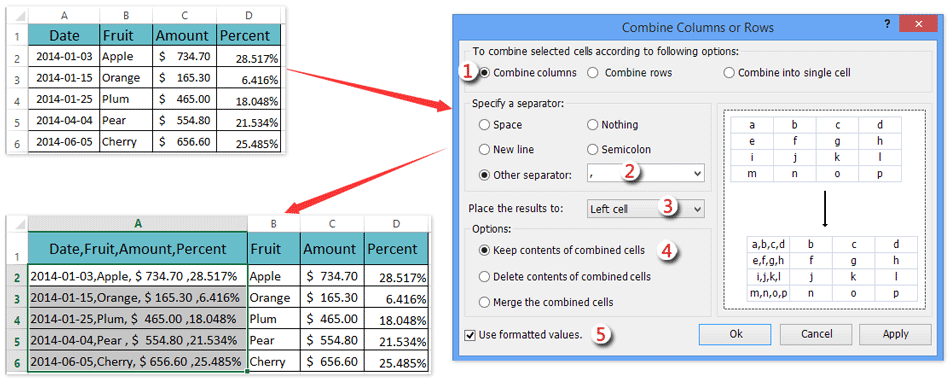
Łączenie imion i nazwisk oraz zwracanie / pobieranie inicjałów
Czasami możesz chcieć połączyć imię i nazwisko oraz zwrócić tylko inicjały, takie jak AG w programie Excel. Możesz także zastosować formułę, aby to zrobić.
1. Wybierz pustą komórkę, w której chcesz umieścić wynik konkatenacji, i wprowadź formułę = CONCATENATE (LEFT (A2,1); „.”; LEFT (B2,1); „.”) (A2 to komórka z imieniem, a B2 to komórka z nazwiskiem) i naciśnij klawisz Wchodzę klawisz.

 |
Formuła jest zbyt skomplikowana, by ją zapamiętać? Zapisz formułę jako wpis Auto Text do ponownego użycia za pomocą jednego kliknięcia w przyszłości! Czytaj więcej ... Przetestuj za darmo |
2. Kontynuuj wybieranie komórki wynikowej konkatenacji i przeciągnij jej uchwyt Autouzupełniania do zakresu, który potrzebujesz.
Następnie zobaczysz, że łączy wiele nazw i zwraca tylko inicjały, takie jak AG reprezentujące pełne imię i nazwisko Anna Zielona. Zobacz zrzut ekranu:

Połącz imiona i nazwiska oraz zwróć / pobierz inicjały za pomocą Kutools for Excel
Możesz także wypróbować Kutools dla programu Excel Usuń według pozycji narzędzie do łączenia nazw i zwracania inicjałów, takich jak A.Green lub AG reprezentujące pełne imię i nazwisko Anne Green.
Kutools dla programu Excel - Doładuj program Excel za pomocą ponad 300 niezbędnych narzędzi. Ciesz się w pełni funkcjonalnym 30-dniowym DARMOWYM okresem próbnym bez karty kredytowej! Zdobądź To Teraz
1. Wybierz odpowiednie kolumny nazw, które chcesz połączyć, i kliknij Kutools > Tekst > Usuń według pozycji.

Note: Aby zwrócić A.Green po konkatenacji, wybierz kolumnę imię; aby zwrócić AG po konkatenacji, wybierz kolumnę z imieniem i nazwiskiem. W naszym przypadku wybieramy zarówno kolumnę z imieniem, jak i nazwiskiem.
2. W otwartym oknie dialogowym Usuń według pozycji wpisz 999 do Liczby zaznacz pole Sprecyzować opcja i typ 2 w następnym polu i kliknij Ok przycisk. Zobacz zrzut ekranu:

Kutools dla programu Excel - Doładuj program Excel za pomocą ponad 300 niezbędnych narzędzi. Ciesz się w pełni funkcjonalnym 30-dniowym DARMOWYM okresem próbnym bez karty kredytowej! Zdobądź To Teraz
Następnie zobaczysz, że wszystkie znaki są usuwane z wyjątkiem pierwszego w każdej komórce wybranych kolumn.
3. Wybierz pustą komórkę, w której umieścisz inicjał konkatenacji, i wprowadź formułę = CONCATENATE (I2; „.”; J2; „.”) (I2 to komórka z imieniem, a J2 to komórka z nazwiskiem) do niej, a następnie przeciągnij uchwyt autouzupełniania do wymaganego zakresu.

Note: Jeśli usuniesz wszystkie znaki z wyjątkiem pierwszej litery tylko w kolumnie Imię, zastosuj tę formułę = CONCATENATE (I2; „.”; J2).
Następnie zobaczysz, że imiona i nazwiska zostały połączone i zwrócone inicjały. Zobacz zrzut ekranu:

Demo: łączenie imion i zwracanie / pobieranie inicjałów
Podobne artykuły:
Połącz przechowywanie formatowania liczb / daty w programie Excel
Połącz zakres z dodawaniem / włączaniem cudzysłowów w Excelu
Połącz zakres / komórki przecinkiem, spacją i podziałem wiersza w programie Excel
Połącz komórki z innego arkusza / różnych arkuszy w programie Excel
Najlepsze narzędzia biurowe
Zwiększ swoje umiejętności Excela dzięki Kutools for Excel i doświadcz wydajności jak nigdy dotąd. Kutools dla programu Excel oferuje ponad 300 zaawansowanych funkcji zwiększających produktywność i oszczędzających czas. Kliknij tutaj, aby uzyskać funkcję, której najbardziej potrzebujesz...

Karta Office wprowadza interfejs z zakładkami do pakietu Office i znacznie ułatwia pracę
- Włącz edycję i czytanie na kartach w programach Word, Excel, PowerPoint, Publisher, Access, Visio i Project.
- Otwieraj i twórz wiele dokumentów w nowych kartach tego samego okna, a nie w nowych oknach.
- Zwiększa produktywność o 50% i redukuje setki kliknięć myszką każdego dnia!
