Jak pominąć pasującą wartość od dołu do góry w programie Excel?
Zwykle funkcja Vlookup może pomóc w znalezieniu danych od góry do dołu, aby uzyskać pierwszą pasującą wartość z listy. Ale czasami trzeba przeglądać od dołu do góry, aby wyodrębnić ostatnią odpowiednią wartość. Czy masz jakieś dobre pomysły na wykonanie tego zadania w programie Excel?
Wyszukaj ostatnią pasującą wartość od dołu do góry za pomocą formuły
Przejrzyj ostatnią pasującą wartość od dołu do góry za pomocą przydatnej funkcji
Wyszukaj ostatnią pasującą wartość od dołu do góry za pomocą formuły
Aby przeoczyć pasującą wartość od dołu do góry, pomocna może być następująca formuła WYSZUKIWANIA, wykonaj następujące czynności:
Wprowadź poniższą formułę do pustej komórki, w której chcesz uzyskać wynik:
Następnie przeciągnij uchwyt wypełniania w dół do komórek, dla których chcesz uzyskać wyniki, ostatnie odpowiednie wartości zostaną zwrócone natychmiast, patrz zrzut ekranu:

Note: W powyższym wzorze: A2: A17 wskazuje kolumnę, której szukasz, D2 to kryteria, dla których chcesz zwrócić jego względne dane i B2: B17 to lista zawierająca wartość, którą chcesz zwrócić.
Przejrzyj ostatnią pasującą wartość od dołu do góry za pomocą przydatnej funkcji
Jeśli Kutools dla programu Excel, Z siedzibą w WYSZUKAJ od dołu do góry funkcja, możesz również rozwiązać to zadanie bez pamiętania żadnej formuły.
Porady:Aby to zastosować WYSZUKAJ od dołu do góry Po pierwsze, należy pobrać plik Kutools dla programu Excel, a następnie szybko i łatwo zastosuj tę funkcję.
Po zainstalowaniu Kutools dla programu Excel, zrób tak:
1. Kliknij Kutools > Super WYSZUKAJ > WYSZUKAJ od dołu do góryzobacz zrzut ekranu:

2, w WYSZUKAJ od dołu do góry w oknie dialogowym wykonaj następujące operacje:
- Wybierz komórki wartości wyszukiwania i komórki wyjściowe z pliku Wartości wyszukiwania i zakres wyjściowy Sekcja;
- Następnie określ odpowiednie elementy z pliku Zakres danych

3. Następnie kliknij OK przycisk, wszystkie ostatnie pasujące wartości zostaną zwrócone naraz, patrz zrzut ekranu:
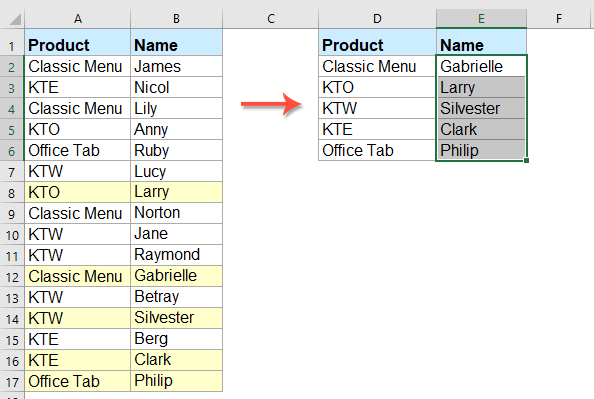
Pobierz i bezpłatną wersję próbną Kutools dla programu Excel teraz!
Więcej artykułów względnych:
- Przeglądaj wartości w wielu arkuszach roboczych
- W programie Excel możemy łatwo zastosować funkcję vlookup, aby zwrócić pasujące wartości w pojedynczej tabeli arkusza. Ale czy kiedykolwiek zastanawiałeś się, jak przeglądać wartości w wielu arkuszach roboczych? Przypuśćmy, że mam następujące trzy arkusze z zakresem danych, a teraz chcę uzyskać część odpowiednich wartości na podstawie kryteriów z tych trzech arkuszy.
- Użyj Vlookup Dokładne i przybliżone dopasowanie w programie Excel
- W programie Excel vlookup jest dla nas jedną z najważniejszych funkcji wyszukiwania wartości w lewej kolumnie tabeli i zwracania wartości w tym samym wierszu zakresu. Ale czy pomyślnie zastosujesz funkcję vlookup w programie Excel? W tym artykule omówię, jak korzystać z funkcji vlookup w programie Excel.
- Vlookup, aby zwrócić pustą lub określoną wartość zamiast 0 lub nie dotyczy
- Zwykle po zastosowaniu funkcji vlookup w celu zwrócenia odpowiedniej wartości, jeśli pasująca komórka jest pusta, zwróci ona 0, a jeśli pasująca wartość nie zostanie znaleziona, pojawi się błąd nr N / A, jak pokazano na zrzucie ekranu. Zamiast wyświetlać wartość 0 lub # N / A, jak sprawić, by wyświetlała pustą komórkę lub inną określoną wartość tekstową?
- Wyszukaj i zwróć cały / cały wiersz dopasowanej wartości w programie Excel
- Zwykle można przeglądać i zwracać pasującą wartość z zakresu danych za pomocą funkcji Vlookup, ale czy kiedykolwiek próbowałeś znaleźć i zwrócić cały wiersz danych na podstawie określonych kryteriów, jak pokazano na zrzucie ekranu.
- Wyszukaj i połącz wiele odpowiadających wartości w programie Excel
- Jak wszyscy wiemy, funkcja Vlookup w programie Excel może pomóc nam wyszukać wartość i zwrócić odpowiednie dane w innej kolumnie, ale generalnie może uzyskać pierwszą wartość względną tylko wtedy, gdy istnieje wiele pasujących danych. W tym artykule omówię, jak przeglądać i łączyć wiele odpowiednich wartości tylko w jednej komórce lub na liście pionowej.
Najlepsze narzędzia biurowe
Zwiększ swoje umiejętności Excela dzięki Kutools for Excel i doświadcz wydajności jak nigdy dotąd. Kutools dla programu Excel oferuje ponad 300 zaawansowanych funkcji zwiększających produktywność i oszczędzających czas. Kliknij tutaj, aby uzyskać funkcję, której najbardziej potrzebujesz...

Karta Office wprowadza interfejs z zakładkami do pakietu Office i znacznie ułatwia pracę
- Włącz edycję i czytanie na kartach w programach Word, Excel, PowerPoint, Publisher, Access, Visio i Project.
- Otwieraj i twórz wiele dokumentów w nowych kartach tego samego okna, a nie w nowych oknach.
- Zwiększa produktywność o 50% i redukuje setki kliknięć myszką każdego dnia!
