Jak zapisać tylko jeden arkusz roboczy w skoroszycie w programie Excel?
Korzystając z programu Excel, łatwo jest zapisać tylko jeden arkusz ze skoroszytu jako nowy plik programu Excel. Ale co, jeśli zachowasz tylko jeden arkusz roboczy i usuniesz inne arkusze robocze ze skoroszytu? W tym artykule dowiesz się, jak zapisać tylko jeden arkusz jako nowy plik programu Excel, a następnie usunąć nieaktywne arkusze z bieżącego skoroszytu.
Zapisz tylko jeden arkusz jako nowy plik Excel za pomocą funkcji Przenieś lub Kopiuj
Zapisz tylko jeden arkusz roboczy w bieżącym skoroszycie za pomocą VBA
Zapisz tylko jeden arkusz w bieżącym skoroszycie jednym kliknięciem
Zapisz tylko jeden arkusz jako nowy plik Excel za pomocą funkcji Przenieś lub Kopiuj
Połączenia Przenieś lub skopiuj Narzędzie funkcji programu Excel pomaga łatwo zapisać określony arkusz jako nowy plik Excel. Możesz wykonać następujące czynności.
1. Kliknij prawym przyciskiem myszy kartę arkusza (arkusz, który chcesz zapisać jako nowy plik) na pasku kart arkusza, a następnie kliknij Przenieś lub skopiuj.
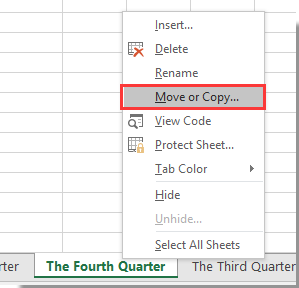
2. w Przenieś lub skopiuj w oknie dialogowym wybierz (Nowa książka) z Aby zarezerwować rozwijaną listę, sprawdź Utwórz kopię a następnie kliknij OK przycisk. Zobacz zrzut ekranu:

3. Następnie określony arkusz zostanie przeniesiony do nowo utworzonego skoroszytu. Zapisz ten skoroszyt ręcznie.
Zapisz tylko jeden arkusz roboczy w bieżącym skoroszycie za pomocą VBA
Jeśli chcesz usunąć wszystkie arkusze i zapisać tylko jeden określony arkusz w bieżącym skoroszycie, poniższy kod VBA może Ci pomóc.
1. naciśnij inny + F11 jednocześnie, aby otworzyć Microsoft Visual Basic dla aplikacji okno.
2. w Microsoft Visual Basic dla aplikacji okno, kliknij wstawka > Moduł. Następnie skopiuj i wklej poniższy kod VBA do okna modułu.
Kod VBA: usuń wszystkie arkusze z wyjątkiem jednego w bieżącym skoroszycie
Sub DeleteSheets1()
Dim xWs As Worksheet
Application.ScreenUpdating = False
Application.DisplayAlerts = False
For Each xWs In Application.ActiveWorkbook.Worksheets
If xWs.Name <> "test" Then
xWs.Delete
End If
Next
Application.DisplayAlerts = True
Application.ScreenUpdating = True
End SubNote: w kodzie, „test”To nazwa arkusza, którą musimy zachować tylko w bieżącym skoroszycie. Zmień to na nazwę arkusza.
3. Naciśnij klawisz F5, aby uruchomić kod. Następnie możesz zobaczyć, że wszystkie arkusze robocze w bieżących skoroszytach są usunięte, ale określony. A następnie zapisz skoroszyt tak, jak potrzebujesz.
Zapisz tylko jeden arkusz w bieżącym skoroszycie jednym kliknięciem
Połączenia Usuń wszystkie nieaktywne arkusze użyteczność Kutools dla programu Excel pomaga szybko usunąć wszystkie arkusze robocze z wyjątkiem bieżącego jednym kliknięciem.
Przed złożeniem wniosku Kutools dla programu ExcelProszę pobierz i zainstaluj najpierw.
1. Przejdź do arkusza, który chcesz zachować tylko w bieżącym skoroszycie, a następnie kliknij Kutools Plus > Ćwiczenie > Usuń wszystkie nieaktywne arkusze. Zobacz zrzut ekranu:
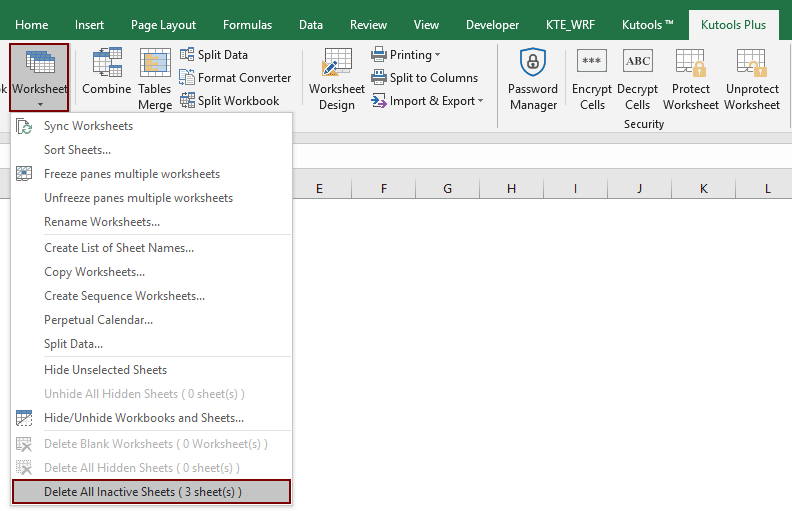
Następnie pojawi się okno dialogowe z monitem, jeśli zdecydujesz się je usunąć, kliknij OK przycisk.

Następnie wszystkie nieaktywne arkusze są natychmiast usuwane z bieżącego skoroszytu.
Jeśli chcesz mieć bezpłatną wersję próbną (30 dni) tego narzędzia, kliknij, aby go pobrać, a następnie przejdź do wykonania operacji zgodnie z powyższymi krokami.
Zapisz tylko jeden arkusz
Najlepsze narzędzia biurowe
Zwiększ swoje umiejętności Excela dzięki Kutools for Excel i doświadcz wydajności jak nigdy dotąd. Kutools dla programu Excel oferuje ponad 300 zaawansowanych funkcji zwiększających produktywność i oszczędzających czas. Kliknij tutaj, aby uzyskać funkcję, której najbardziej potrzebujesz...

Karta Office wprowadza interfejs z zakładkami do pakietu Office i znacznie ułatwia pracę
- Włącz edycję i czytanie na kartach w programach Word, Excel, PowerPoint, Publisher, Access, Visio i Project.
- Otwieraj i twórz wiele dokumentów w nowych kartach tego samego okna, a nie w nowych oknach.
- Zwiększa produktywność o 50% i redukuje setki kliknięć myszką każdego dnia!
