Jak podzielić długą listę na równe grupy w programie Excel?

Jeśli masz długą listę danych, które należy podzielić na wiele równych grup, jak pokazano na poniższym zrzucie ekranu, jak możesz szybko i łatwo poradzić sobie z tym zadaniem w programie Excel?
Podziel długą listę na wiele równych grup za pomocą kodu VBA
Podziel długą listę na wiele równych grup za pomocą Kutools for Excel
Podziel długą listę na wiele równych grup za pomocą kodu VBA
Z wyjątkiem kopiowania i wklejania danych jeden po drugim, następujący kod VBA może również wyświadczyć ci przysługę, wykonaj następujące czynności:
1. Przytrzymaj ALT + F11 klawisze, aby otworzyć Microsoft Visual Basic for Applications okno.
2. Kliknij wstawka > Modułi wklej następujący kod w Moduł Okno.
Kod VBA: podziel długą listę na wiele równych grup
Sub SplitIntoCellsPerColumn()
'updateby Extendoffice
Dim xRg As Range
Dim xOutRg As Range
Dim xCell As Range
Dim xTxt As String
Dim xOutArr As Variant
Dim I As Long, K As Long
On Error Resume Next
xTxt = ActiveWindow.RangeSelection.Address
Sel:
Set xRg = Nothing
Set xRg = Application.InputBox("please select data range:", "Kutools for Excel", xTxt, , , , , 8)
If xRg Is Nothing Then Exit Sub
If xRg.Areas.Count > 1 Then
MsgBox "does not support multiple selections, please select again", vbInformation, "Kutools for Excel"
GoTo Sel
End If
If xRg.Columns.Count > 1 Then
MsgBox "does not support multiple columns,please select again", vbInformation, "Kutools for Excel"
GoTo Sel
End If
Set xOutRg = Application.InputBox("please select a cell to put the result:", "Kutools for Excel", , , , , , 8)
If xOutRg Is Nothing Then Exit Sub
I = Application.InputBox("the number of cell per column:", "Kutools for Excel", , , , , , 1)
If I < 1 Then
MsgBox "incorrect enter", vbInformation, "Kutools for Excel"
Exit Sub
End If
ReDim xOutArr(1 To I, 1 To Int(xRg.Rows.Count / I) + 1)
For K = 0 To xRg.Rows.Count - 1
xOutArr(1 + (K Mod I), 1 + Int(K / I)) = xRg.Cells(K + 1)
Next
xOutRg.Range("A1").Resize(I, UBound(xOutArr, 2)) = xOutArr
End Sub
3. Następnie naciśnij F5 klucz do uruchomienia tego kodu, aw wyskakującym okienku wybierz kolumnę, którą chcesz podzielić na wiele grup, patrz zrzut ekranu:

4, i kliknij OK , a następnie wybierz komórkę, w której chcesz zlokalizować wynik w następującym oknie zachęty, zobacz zrzut ekranu:

5. Kliknij OKi wprowadź liczbę komórek, które chcesz podzielić na kolumnę w polu zachęty, zobacz zrzut ekranu:
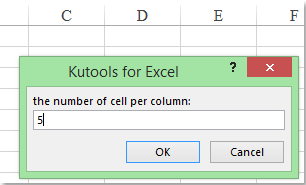
6. Na koniec kliknij OK aby zakończyć kod, a wybrane dane listy zostały podzielone na wiele równych grup, zgodnie z potrzebami, patrz zrzut ekranu:

Podziel długą listę na wiele równych grup za pomocą Kutools for Excel
Jeśli masz zainstalowany Kutools dla programu Excel, Z siedzibą w Zakres transformacji możesz szybko podzielić długą listę na wiele kolumn i wierszy, a ponadto możesz również połączyć wiele kolumn w jedną długą listę.
| Kutools dla programu Excel : z ponad 300 poręcznymi dodatkami Excela, które można wypróbować bez ograniczeń w ciągu 30 dni. |
Po zainstalowaniu Kutools dla programu Excelwykonaj następujące czynności:
1. Wybierz długą listę, którą chcesz podzielić, a następnie kliknij Kutools > łodzie > Zakres transformacjizobacz zrzut ekranu:

2, w Zakres transformacji okno dialogowe, wybierz Pojedyncza kolumna do zakresu pod Typ transformacji a następnie sprawdź Stała wartość i określ liczbę komórek w wierszu w polu, patrz zrzut ekranu:

3. Następnie kliknij Oki wybierz komórkę, w której chcesz zlokalizować wynik w polu zachęty, zobacz zrzut ekranu:
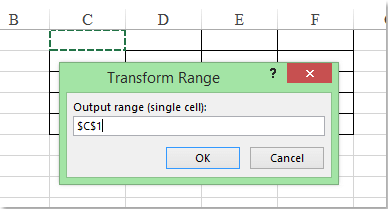
4. I kliknij OK przycisk, dane na liście zostały podzielone na wiele równych grup, zgodnie z potrzebami.
Pobierz i bezpłatną wersję próbną Kutools dla programu Excel teraz!
Demo: Podziel długą listę na wiele równych grup za pomocą Kutools for Excel
Najlepsze narzędzia biurowe
Zwiększ swoje umiejętności Excela dzięki Kutools for Excel i doświadcz wydajności jak nigdy dotąd. Kutools dla programu Excel oferuje ponad 300 zaawansowanych funkcji zwiększających produktywność i oszczędzających czas. Kliknij tutaj, aby uzyskać funkcję, której najbardziej potrzebujesz...

Karta Office wprowadza interfejs z zakładkami do pakietu Office i znacznie ułatwia pracę
- Włącz edycję i czytanie na kartach w programach Word, Excel, PowerPoint, Publisher, Access, Visio i Project.
- Otwieraj i twórz wiele dokumentów w nowych kartach tego samego okna, a nie w nowych oknach.
- Zwiększa produktywność o 50% i redukuje setki kliknięć myszką każdego dnia!
