Jak utworzyć listę rozwijaną z hiperłączami w programie Excel?
W programie Excel dodanie listy rozwijanej może pomóc nam w sprawnym i łatwym rozwiązaniu naszej pracy, ale czy kiedykolwiek próbowałeś utworzyć rozwijaną listę z hiperłączami, po wybraniu adresu URL z rozwijanej listy zostanie otwarte hiperłącze automatycznie? W tym artykule omówię, jak utworzyć listę rozwijaną z aktywowanymi hiperłączami w programie Excel.
Utwórz listę rozwijaną z hiperłączami za pomocą formuły
Utwórz listę rozwijaną z hiperłączami za pomocą pola kombi
Utwórz listę rozwijaną z hiperłączami za pomocą formuły
Nie ma bezpośredniego sposobu na utworzenie rozwijanej listy z aktywowanymi hiperłączami w programie Excel, ale możesz wstawić formułę, aby aktywować wybrane hiperłącze z rozwijanej listy, wykonaj następujące czynności:
Po utworzeniu listy rozwijanej wprowadź następującą formułę: = HIPERŁĄCZE (D2, „Przejdź do witryny internetowej!”) (D2 jest komórką listy rozwijanej) w komórce E2, która znajduje się obok komórki listy rozwijanej, i naciśnij Wchodzę , a następnie po wybraniu jednego hiperłącza adresu URL z listy rozwijanej i kliknięciu komórki z formułą hiperłącze zostanie otwarte.

Utwórz listę rozwijaną z hiperłączami za pomocą pola kombi
W rzeczywistości możesz również utworzyć listę rozwijaną z hiperłączami za pomocą pola kombi, a po wybraniu hiperłącza z pola kombi zostanie ono natychmiast aktywowane. Wykonaj następujące czynności:
Najpierw utwórz dwie nazwy zakresów dla listy hiperłączy i połączonej komórki.
1. Nadaj swojej liście hiperłączy nazwę zakresu „Hiperłącza”I nazwij pustą komórkę„Połączona komórka”, Która jest połączoną komórką wartości pola kombi do pliku Nazwa Boxzobacz zrzuty ekranu:
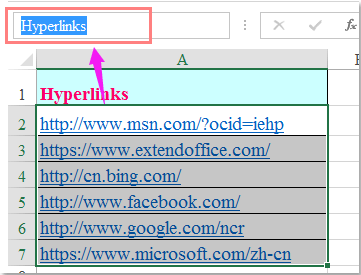

Po drugie, utwórz pole kombi i sformatuj formant.
2. Kliknij Deweloper > wstawka > Combo Boxi przeciągnij kursor, aby narysować pole kombi według potrzeb.

Tips: Jeżeli nie ma Deweloper na wstążce, przeczytaj ten artykuł Jak wyświetlić / wyświetlić kartę programisty na wstążce programu Excel 2007/2010/2013? aby go aktywować.
3. Po wstawieniu pola kombi kliknij je prawym przyciskiem myszy i wybierz Kontrola formatu, W Kontrola formatu okno dialogowe, kliknij Control i wprowadź Hiperłącza i Połączona komórka które są nazwami zakresów utworzonymi w kroku 1 w Zakres wprowadzenia i Link do komórki pola tekstowe osobno, patrz zrzut ekranu:

4. Następnie kliknij OK aby zakończyć ustawienia, kliknij prawym przyciskiem myszy pole kombi i wybierz Przypisz makro z menu kontekstowego w Przypisz makro okno dialogowe, kliknij Nowości przycisk, zobacz zrzut ekranu:

5. W wyskoczył Microsoft Visual Basic dla aplikacji okno, skopiuj i wklej następujący kod między skryptami, patrz zrzut ekranu:
Kod VBA: aktywuj hiperłącza z pola kombi:
HyperLink_Index = Range("Linked_cell")
If Range("HyperLinks").Offset(HyperLink_Index - 1, 0).Hyperlinks(1).Name <> "" Then
Range("HyperLinks").Offset(HyperLink_Index - 1, 0).Hyperlinks(1).Follow NewWindow:=False, AddHistory:=True
End If
6. Następnie zapisz ten kod, a teraz, po wybraniu jednego hiperłącza z pola kombi, hiperłącze zostanie otwarte automatycznie.
Demo: Utwórz listę rozwijaną z hiperłączami w programie Excel
Najlepsze narzędzia biurowe
Zwiększ swoje umiejętności Excela dzięki Kutools for Excel i doświadcz wydajności jak nigdy dotąd. Kutools dla programu Excel oferuje ponad 300 zaawansowanych funkcji zwiększających produktywność i oszczędzających czas. Kliknij tutaj, aby uzyskać funkcję, której najbardziej potrzebujesz...

Karta Office wprowadza interfejs z zakładkami do pakietu Office i znacznie ułatwia pracę
- Włącz edycję i czytanie na kartach w programach Word, Excel, PowerPoint, Publisher, Access, Visio i Project.
- Otwieraj i twórz wiele dokumentów w nowych kartach tego samego okna, a nie w nowych oknach.
- Zwiększa produktywność o 50% i redukuje setki kliknięć myszką każdego dnia!
