Jak wyświetlić / wyświetlić więcej niż 8 wierszy na liście sprawdzania poprawności danych w programie Excel?
Domyślnie lista rozwijana sprawdzania poprawności danych zawiera tylko 8 pozycji na liście po kliknięciu strzałki listy rozwijanej. Musisz więc przeciągnąć pasek przewijania w dół, aby wyświetlić więcej wartości na liście. W rzeczywistości możesz wyświetlić więcej niż 8 wierszy na liście rozwijanej za pomocą pola Combo. Wykonaj następujące czynności.
Pokaż więcej niż 8 wierszy na liście sprawdzania danych z polem Combo
Pokaż więcej niż 8 wierszy na liście sprawdzania danych z polem Combo
Pole Combo może pomóc w wyświetleniu więcej niż 8 linii na liście rozwijanej w programie Excel.
1. Włącz Deweloper kartę, a następnie kliknij wstawka > Combo Box. Zobacz zrzut ekranu:
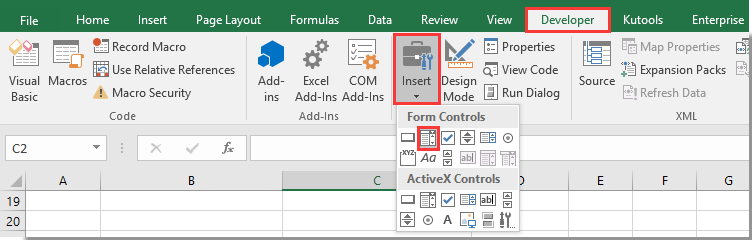
Możesz kliknąć tutaj wiedzieć, jak włączyć Deweloper zakładka w programie Excel.
2. Narysuj pole kombi w arkuszu i kliknij je prawym przyciskiem myszy. Następnie wybierz Kontrola formatu z menu po kliknięciu prawym przyciskiem myszy.
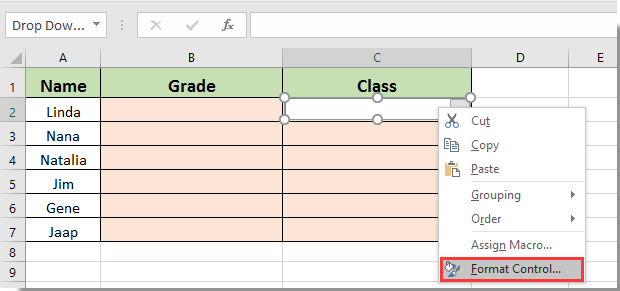
3. w Formatuj obiekt okno dialogowe, kliknij przycisk Control i wykonaj następujące czynności:
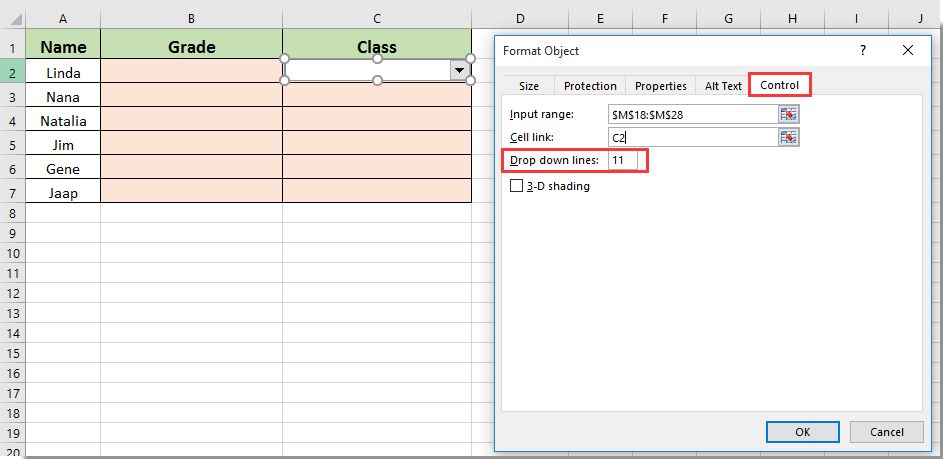
Możesz zobaczyć więcej niż 8 linii (liczba określonych linii rozwijanych) wyświetlanych na liście rozwijanej, jak pokazano poniżej.
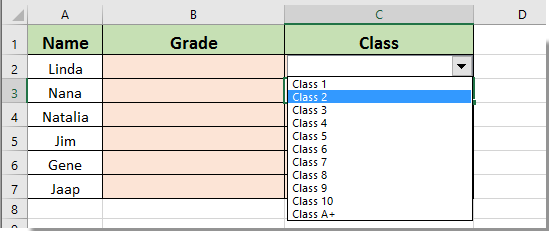
Podobne artykuły:
- Jak autouzupełnianie podczas pisania w rozwijanej liście programu Excel?
- Jak utworzyć rozwijany kalendarz listy w programie Excel?
- Jak utworzyć rozwijaną listę z możliwością wyszukiwania w programie Excel?
- Jak utworzyć listę rozwijaną z wieloma wyborami lub wartościami w programie Excel?
- Jak automatycznie wypełnić inne komórki podczas wybierania wartości na liście rozwijanej programu Excel?
Najlepsze narzędzia biurowe
Zwiększ swoje umiejętności Excela dzięki Kutools for Excel i doświadcz wydajności jak nigdy dotąd. Kutools dla programu Excel oferuje ponad 300 zaawansowanych funkcji zwiększających produktywność i oszczędzających czas. Kliknij tutaj, aby uzyskać funkcję, której najbardziej potrzebujesz...

Karta Office wprowadza interfejs z zakładkami do pakietu Office i znacznie ułatwia pracę
- Włącz edycję i czytanie na kartach w programach Word, Excel, PowerPoint, Publisher, Access, Visio i Project.
- Otwieraj i twórz wiele dokumentów w nowych kartach tego samego okna, a nie w nowych oknach.
- Zwiększa produktywność o 50% i redukuje setki kliknięć myszką każdego dnia!
