Jak zmienić kolor kształtu na podstawie wartości komórki w programie Excel?
Zmiana koloru kształtu na podstawie określonej wartości komórki może być interesującym zadaniem w programie Excel, na przykład, jeśli wartość komórki w A1 jest mniejsza niż 100, kolor kształtu jest czerwony, jeśli A1 jest większe niż 100 i mniejsze niż 200, kolor kształtu jest żółty, a gdy A1 jest większe niż 200, kolor kształtu jest zielony, jak pokazano na zrzucie ekranu. Aby zmienić kolor kształtu na podstawie wartości komórki, w tym artykule przedstawimy metodę.

Zmień kolor kształtu na podstawie wartości komórki za pomocą kodu VBA
 Zmień kolor kształtu na podstawie wartości komórki za pomocą kodu VBA
Zmień kolor kształtu na podstawie wartości komórki za pomocą kodu VBA
Poniższy kod VBA może pomóc w zmianie koloru kształtu na podstawie wartości komórki, wykonaj następujące czynności:
1. Kliknij prawym przyciskiem myszy kartę arkusza, w której chcesz zmienić kolor kształtu, a następnie wybierz Wyświetl kod z menu kontekstowego w wyskakującym pliku Microsoft Visual Basic for Applications okno, skopiuj i wklej następujący kod w puste miejsce Moduł okno.
Kod VBA: Zmień kolor kształtu na podstawie wartości komórki:
Private Sub Worksheet_Change(ByVal Target As Range)
'Updateby Extendoffice 20160704
If Intersect(Target, Range("A1")) Is Nothing Then Exit Sub
If IsNumeric(Target.Value) Then
If Target.Value < 100 Then
ActiveSheet.Shapes("Oval 1").Fill.ForeColor.RGB = vbRed
ElseIf Target.Value >= 100 And Target.Value < 200 Then
ActiveSheet.Shapes("Oval 1").Fill.ForeColor.RGB = vbYellow
Else
ActiveSheet.Shapes("Oval 1").Fill.ForeColor.RGB = vbGreen
End If
End If
End Sub
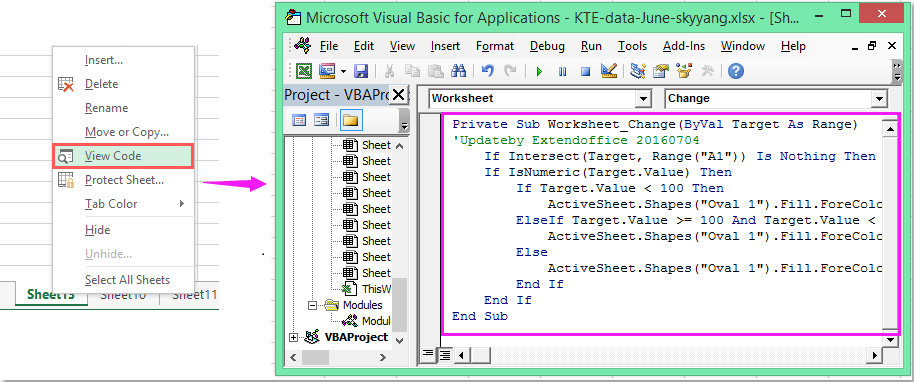
2. A następnie, gdy wprowadzisz wartość w komórce A1, kolor kształtu zostanie zmieniony na wartość komórki zgodnie z definicją.
Note: W powyższym kodzie, A1 to wartość komórki, na podstawie której zmieniłby się kolor kształtu, a Owalny 1 to nazwa kształtu wstawionego kształtu, możesz je zmienić według potrzeb.
Najlepsze narzędzia biurowe
Zwiększ swoje umiejętności Excela dzięki Kutools for Excel i doświadcz wydajności jak nigdy dotąd. Kutools dla programu Excel oferuje ponad 300 zaawansowanych funkcji zwiększających produktywność i oszczędzających czas. Kliknij tutaj, aby uzyskać funkcję, której najbardziej potrzebujesz...

Karta Office wprowadza interfejs z zakładkami do pakietu Office i znacznie ułatwia pracę
- Włącz edycję i czytanie na kartach w programach Word, Excel, PowerPoint, Publisher, Access, Visio i Project.
- Otwieraj i twórz wiele dokumentów w nowych kartach tego samego okna, a nie w nowych oknach.
- Zwiększa produktywność o 50% i redukuje setki kliknięć myszką każdego dnia!

