Jak sprawdzić, czy komórka zawiera jedną z kilku wartości w programie Excel?
Przypuśćmy, że masz listę ciągów tekstowych w kolumnie A, teraz chcesz przetestować każdą komórkę, jeśli zawiera jedną z kilku wartości opartych na innym zakresie D2: D7. Jeśli zawiera którykolwiek z określonego tekstu w D2: D7, wyświetli True, w przeciwnym razie pokaże False, jak pokazano na poniższym zrzucie ekranu. W tym artykule omówię, jak zidentyfikować komórkę, jeśli zawiera jedną z kilku wartości w innym zakresie.
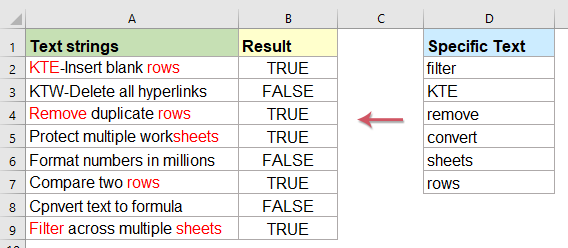
Sprawdź, czy komórka zawiera jedną z kilku wartości z listy z formułami
Aby sprawdzić, czy zawartość komórki zawiera jedną z wartości tekstowych w innym zakresie, pomocne mogą być poniższe formuły, wykonaj następujące czynności:
Wprowadź poniższą formułę do pustej komórki, w której chcesz zlokalizować wynik, na przykład B2, a następnie przeciągnij uchwyt wypełniania w dół do komórek, do których chcesz zastosować tę formułę, a jeśli komórka ma jakąkolwiek wartość tekstową w innej określony zakres, otrzyma wartość True, w przeciwnym razie otrzyma wartość False. Zobacz zrzut ekranu:

Porady:
1. Jeśli chcesz użyć „Tak” lub „Nie”, aby wskazać wynik, zastosuj następującą formułę, a otrzymasz następujący wynik zgodnie z potrzebami, patrz zrzut ekranu:

2. W powyższych wzorach D2: D7 to określony zakres danych, na podstawie którego chcesz sprawdzić komórkę, i A2 to komórka, którą chcesz sprawdzić.
Wyświetl dopasowania, jeśli komórka zawiera jedną z kilku wartości z listy z formułami
Czasami możesz chcieć sprawdzić, czy komórka zawiera wartość na liście, a następnie zwraca tę wartość, jeśli wiele wartości jest zgodnych, wszystkie pasujące wartości na liście są wyświetlane tak, jak pokazano na poniższym zrzucie ekranu.Jak możesz rozwiązać to zadanie w programie Excel?

Aby wyświetlić wszystkie pasujące wartości, jeśli komórka zawiera jeden z określonego tekstu, zastosuj poniższą formułę:
Note: W powyższym wzorze, D2: D7 to określony zakres danych, na podstawie którego chcesz sprawdzić komórkę, i A2 to komórka, którą chcesz sprawdzić.
Następnie wciśnij Ctrl + Shift + Enter klucze razem, aby uzyskać pierwszy wynik, a następnie przeciągnij uchwyt wypełniania w dół do komórek, do których chcesz zastosować tę formułę, patrz zrzut ekranu:

Porady:
Powyższa funkcja TEXTJOIN jest dostępna tylko dla Excel 2019 i Office 365, jeśli masz wcześniejsze wersje Excela, powinieneś zastosować poniższą formułę:
Note: W powyższym wzorze, D2: D7 to określony zakres danych, na podstawie którego chcesz sprawdzić komórkę, i A2 to komórka, którą chcesz sprawdzić.
Następnie wciśnij Ctrl + Shift + Enter klucze razem, aby uzyskać pierwszy wynik, a następnie przeciągnij komórkę formuły na prawą stronę, aż zostanie wyświetlona pusta komórka, a następnie przeciągnij uchwyt wypełniania w dół do innych komórek, a wszystkie pasujące wartości zostały wyświetlone, jak pokazano na zrzucie ekranu:

Podświetl dopasowania, jeśli komórka zawiera jedną z kilku wartości z listy z przydatną funkcją
Jeśli chcesz podświetlić określony kolor czcionki dla pasujących wartości, jeśli komórka zawiera jedną z kilku wartości z innej listy, w tej sekcji przedstawię prostą funkcję, Zaznacz słowo kluczowe of Kutools dla programu Excel, dzięki temu narzędziu możesz zaznaczyć jedno lub więcej słów kluczowych jednocześnie w komórkach.
Po zainstalowaniu Kutools dla programu Excelwykonaj następujące czynności:
1. Kliknij Kutools > Tekst > Zaznacz słowo kluczowezobacz zrzut ekranu:

2, w Zaznacz słowo kluczowe w oknie dialogowym, wykonaj następujące operacje:
- Wybierz zakres danych, w którym chcesz wyróżnić pasujące teksty z pliku łodzie pole tekstowe;
- Wybierz komórki zawierające słowa kluczowe, na podstawie których chcesz wyróżnić, możesz również wprowadzić słowa kluczowe ręcznie (oddzielone przecinkami) w słowo kluczowe pole tekstowe
- Na koniec powinieneś określić kolor czcionki do podświetlania tekstów przez czek Oznacz kolory słów kluczowych opcja.
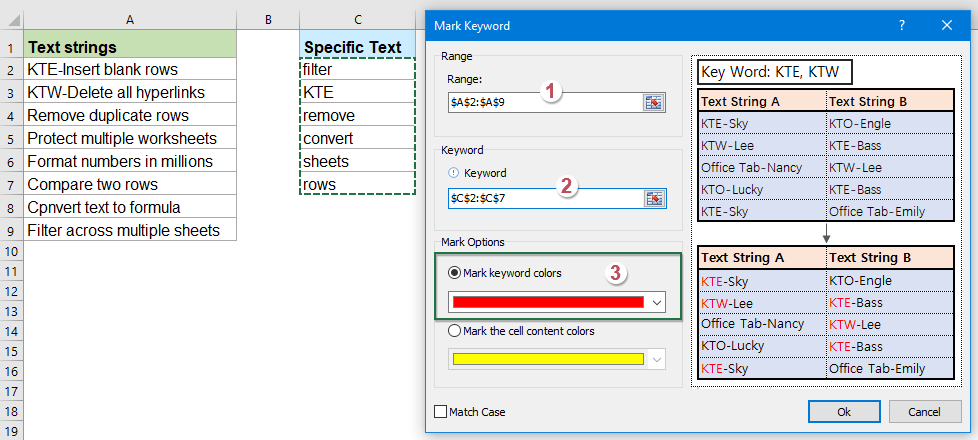
3. Następnie kliknij Ok przycisk, wszystkie pasujące teksty zostały podświetlone, jak na poniższym zrzucie ekranu:

Więcej artykułów względnych:
- Porównaj dwa lub więcej ciągów tekstowych w programie Excel
- Jeśli chcesz porównać dwa lub więcej ciągów tekstowych w arkuszu z rozróżnianiem wielkości liter lub bez rozróżniania wielkości liter, jak pokazano na poniższym zrzucie ekranu, w tym artykule omówię kilka przydatnych formuł, które pomogą Ci poradzić sobie z tym zadaniem w programie Excel.
- Jeśli komórka zawiera tekst, wyświetl w programie Excel
- Jeśli masz listę ciągów tekstowych w kolumnie A i wiersz słów kluczowych, musisz teraz sprawdzić, czy słowa kluczowe występują w ciągu tekstowym. Jeśli słowa kluczowe pojawiają się w komórce, wyświetlając ją, jeśli nie, pusta komórka jest wyświetlana w następujący sposób.
- Policz słowa kluczowe zawiera komórka na podstawie listy
- Jeśli chcesz policzyć liczbę słów kluczowych pojawiających się w komórce na podstawie listy komórek, połączenie funkcji SUMPRODUCT, ISNUMBER i SEARCH może pomóc w rozwiązaniu tego problemu w programie Excel.
- Znajdź i zamień wiele wartości w programie Excel
- Zwykle funkcja Znajdź i zamień może pomóc w znalezieniu określonego tekstu i zastąpieniu go innym, ale czasami może być konieczne jednoczesne znalezienie i zastąpienie wielu wartości. Na przykład, aby zamienić cały tekst „Excel” na „Excel 2019”, „Outlook” na „Outlook2019” i tak dalej, jak pokazano poniżej. W tym artykule przedstawię formułę rozwiązania tego zadania w programie Excel.
Najlepsze narzędzia biurowe
Zwiększ swoje umiejętności Excela dzięki Kutools for Excel i doświadcz wydajności jak nigdy dotąd. Kutools dla programu Excel oferuje ponad 300 zaawansowanych funkcji zwiększających produktywność i oszczędzających czas. Kliknij tutaj, aby uzyskać funkcję, której najbardziej potrzebujesz...

Karta Office wprowadza interfejs z zakładkami do pakietu Office i znacznie ułatwia pracę
- Włącz edycję i czytanie na kartach w programach Word, Excel, PowerPoint, Publisher, Access, Visio i Project.
- Otwieraj i twórz wiele dokumentów w nowych kartach tego samego okna, a nie w nowych oknach.
- Zwiększa produktywność o 50% i redukuje setki kliknięć myszką każdego dnia!
