Jak zaznaczyć pole wyboru na podstawie wartości komórki w programie Excel?
Możesz wiedzieć, jak zmienić wartość komórki na podstawie pola wyboru. Ale czy wiesz, jak automatycznie zaznaczyć pole wyboru na podstawie wartości komórki w programie Excel? Ten artykuł pokaże Ci metody osiągnięcia tego celu.
Zaznacz pole wyboru na podstawie wartości komórki z formułą
Zaznacz pole wyboru na podstawie wartości komórki z kodem VBA
Zaznacz pole wyboru na podstawie wartości komórki z formułą
Przypuśćmy, że chcesz, aby pole wyboru 1 było zaznaczane automatycznie, gdy wartość w komórce A1 jest równa „Test”. Wykonaj następujące czynności.
1. Po wstawieniu pola wyboru (Form Control), zaznacz je i połącz z określoną komórką C2, wprowadzając = C2 do paska formuły.
W razie zamówieenia projektu ActiveX Control zaznacz pole wyboru, kliknij je prawym przyciskiem myszy i wybierz Właściwości z menu po kliknięciu prawym przyciskiem myszy. A w Właściwości w oknie dialogowym wprowadź połączona komórka do Połączona komórka a następnie zamknij okno dialogowe. Zobacz zrzut ekranu:
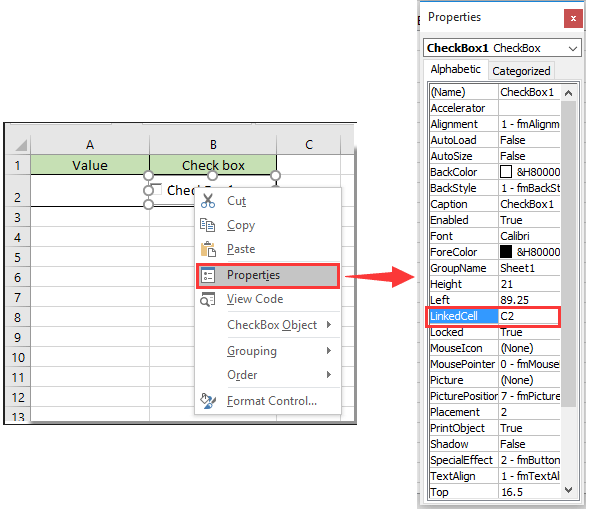
2. Wybierz komórkę z liniami (C2), a następnie wprowadź formułę = JEŻELI (A2 = "test", PRAWDA, FAŁSZ) do paska formuły, a następnie naciśnij Wchodzę klawisz.

Note: W formule A2 i Test to komórka i wartość komórki, na podstawie której należy automatycznie zaznaczyć pole wyboru.
3. Po wprowadzeniu wartości „Test” do komórki A1, odpowiednie pole wyboru zostanie zaznaczone automatycznie. Zobacz zrzut ekranu:

Uwaga: w tej formule wielkość liter nie jest rozróżniana.
Zaznacz pole wyboru na podstawie wartości komórki z kodem VBA
Możesz uruchomić następujący kod VBA, aby zaznaczyć pole wyboru na podstawie wartości komórki w programie Excel.
1. Kliknij prawym przyciskiem myszy Karta Arkusz gdy pole wyboru jest zaznaczone na podstawie wartości komórki, a następnie kliknij Wyświetl kod z menu po kliknięciu prawym przyciskiem myszy.
2. w Microsoft Visual Basic for Applications należy skopiować i wkleić poniższy kod VBA do okna Code.
Kod VBA: zaznacz pole wyboru na podstawie wartości komórki
Private Sub Worksheet_Change(ByVal Target As Range)
If Range("A2").Value = "Test" Then
ActiveSheet.CheckBoxes("Check Box 1").Value = xlOn
Else
ActiveSheet.CheckBoxes("Check Box 1").Value = xlOff
End If
End SubNote: W kodzie A2 i Test to komórka i wartość komórki, na podstawie której należy automatycznie zaznaczyć pole wyboru. Pole wyboru 1 to nazwa pola wyboru.
3. naciśnij inny + Q klawisze, aby zamknąć okno Microsoft Visual Basic for Applications.
Po wprowadzeniu wartości „Test” do komórki A2, określone pole wyboru zostanie zaznaczone automatycznie.
Note: W tym kodzie rozróżniana jest wielkość liter.
Wskazówka: Jeśli chcesz wstawić wiele pól wyboru w wybranym zakresie zbiorczo, możesz wypróbować Wstaw pola wyboru wsadowego użyteczność Kutools dla programu Excellub wsadowo wstaw wiele przycisków opcji z rozszerzeniem Przyciski opcji wstawiania wsadowego użyteczność. Poza tym możesz usunąć wszystkie pola wyboru jednocześnie za pomocą Batch Usuń pola wyboru narzędzie, jak pokazano poniżej zrzuty ekranu. Możesz iść do pobierz Kutools dla Excela! (30 dniowy okres próbny).

Powiązane artykuły:
- Jak zmienić określoną wartość lub kolor komórki, gdy pole wyboru jest zaznaczone w programie Excel?
- Jak wyróżnić komórkę lub wiersz za pomocą pola wyboru w programie Excel?
- Jak wstawić znacznik daty do komórki, jeśli zaznaczono pole wyboru w programie Excel?
- Jak filtrować dane na podstawie pola wyboru w programie Excel?
- Jak ukryć pole wyboru, gdy wiersz jest ukryty w programie Excel?
- Jak utworzyć listę rozwijaną z wieloma polami wyboru w programie Excel?
Najlepsze narzędzia biurowe
Zwiększ swoje umiejętności Excela dzięki Kutools for Excel i doświadcz wydajności jak nigdy dotąd. Kutools dla programu Excel oferuje ponad 300 zaawansowanych funkcji zwiększających produktywność i oszczędzających czas. Kliknij tutaj, aby uzyskać funkcję, której najbardziej potrzebujesz...

Karta Office wprowadza interfejs z zakładkami do pakietu Office i znacznie ułatwia pracę
- Włącz edycję i czytanie na kartach w programach Word, Excel, PowerPoint, Publisher, Access, Visio i Project.
- Otwieraj i twórz wiele dokumentów w nowych kartach tego samego okna, a nie w nowych oknach.
- Zwiększa produktywność o 50% i redukuje setki kliknięć myszką każdego dnia!
