Jak usunąć duplikaty, ale pozostawiając najniższą wartość w innej kolumnie w programie Excel?
Na przykład istnieją dwie kolumny, A i B, kolumna A zawiera zduplikowane wartości, a kolumna B zawiera kilka liczb. Czy masz jakiś sposób na usunięcie duplikatów z kolumny A, ale pozostawiając najniższe wartości w kolumnie B, jak pokazano na zrzucie ekranu? Ten artykuł da ci przysługę.
Usuń duplikaty, ale zachowaj najniższą / najwyższą wartość za pomocą opcji Usuń duplikaty i formułę
Usuń duplikaty, ale zachowaj najniższą / najwyższą wartość za pomocą Kutools for Excel ![]()
Usuń duplikaty, ale zachowaj najniższą / najwyższą wartość za pomocą opcji Usuń duplikaty i formułę
Aby usunąć duplikaty, ale zachować najniższą wartość, możesz zastosować funkcję Usuń duplikaty i formułę.
1. Wybierz i skopiuj kolumnę A, która zawiera zduplikowane wartości, i wklej je w inne miejsce. Zobacz zrzut ekranu:
2. Następnie wybierz wartości z wklejonej listy i kliknij Dane > Usuń duplikaty, i zaznacz Kontynuuj z bieżącym wyborem opcja z wyskakującego okna dialogowego. Kliknij Usuń duplikaty, a następnie w Usuń duplikaty zaznacz kolumnę, z której chcesz usunąć duplikaty. Zobacz zrzut ekranu:
3. Następnie kliknij OKi pojawi się okno dialogowe przypominające, ile duplikatów zostało usuniętych, kliknij OK zamknąć to.
4. Wybierz komórkę obok listy, z której usunięto duplikaty, wprowadź tę formułę =MIN(IF($A$2:$A$12=D2,$B$2:$B$12)), naciśnij Shift + Ctrl + Enter klawisze i przeciągnij uchwyt wypełniania w dół do potrzebnej komórki. Zobacz zrzut ekranu:
Teraz wszystkie duplikaty zostały usunięte, ale najniższe wartości pozostawiono w innej kolumnie opartej na duplikatach.
1. Jeśli chcesz usunąć wszystkie duplikaty, ale pozostawić najwyższe, możesz zastosować tę formułę =MAX(IF($A$2:$A$12=D2,$B$2:$B$12))pamiętaj, aby nacisnąć Shift + Ctrl + Enter klawiatura.
2. W powyższych wzorach A2: A12 to oryginalna lista, z której należy usunąć duplikaty.
Usuń duplikaty, ale zachowaj najniższą / najwyższą wartość za pomocą Kutools for Excel
Jeśli Kutools dla programu Excel, możesz szybko usunąć duplikaty, ale zachowaj tylko najniższą lub najwyższą wartość Zaawansowane wiersze łączenia funkcja.
| Kutools dla programu Excel, ponad 300 przydatne funkcje, ułatwiają pracę. |
Po zainstalowaniu Kutools dla programu Excel, wykonaj poniższe czynności :( Bezpłatne pobieranie Kutools dla programu Excel teraz!)
1. Przed zastosowaniem Kutools, lepiej mieć kopię oryginalnych danych. Następnie wybierz komórki zakresu, które chcesz usunąć duplikaty, i kliknij Kutools > Połącz i podziel > Zaawansowane wiersze łączenia. Zobacz zrzut ekranu:
2. w Zaawansowane wiersze łączenia wybierz kolumnę, z której chcesz usunąć duplikaty, a następnie kliknij Główny klucz aby ustawić ją jako kolumnę klucza podstawowego, a następnie wybierz kolumnę, w której chcesz pozostawić najniższą lub najwyższą wartość, i kliknij Obliczać , aby wybrać Min or Max tak jak potrzebujesz. Zobacz zrzut ekranu:
3. kliknij Ok, zduplikowane wartości zostały usunięte, ale pozostawiono najniższą.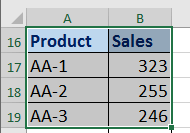
Usuń duplikaty, ale zachowaj najniższą wartość w innej kolumnie
Najlepsze narzędzia biurowe
Zwiększ swoje umiejętności Excela dzięki Kutools for Excel i doświadcz wydajności jak nigdy dotąd. Kutools dla programu Excel oferuje ponad 300 zaawansowanych funkcji zwiększających produktywność i oszczędzających czas. Kliknij tutaj, aby uzyskać funkcję, której najbardziej potrzebujesz...

Karta Office wprowadza interfejs z zakładkami do pakietu Office i znacznie ułatwia pracę
- Włącz edycję i czytanie na kartach w programach Word, Excel, PowerPoint, Publisher, Access, Visio i Project.
- Otwieraj i twórz wiele dokumentów w nowych kartach tego samego okna, a nie w nowych oknach.
- Zwiększa produktywność o 50% i redukuje setki kliknięć myszką każdego dnia!

