Jak zawsze wyszukiwać w całym skoroszycie?
W programie Excel, po zastosowaniu funkcji Znajdź i zamień, będzie domyślnie wyszukiwać w bieżącym arkuszu, jeśli zawsze chcesz wyszukiwać we wszystkich arkuszach, musisz zmienić arkusz do skoroszyt pod Option przycisk w Znajdowanie i zamienianie podczas włączania skoroszytu za każdym razem. Jak można ustawić domyślne wyszukiwanie w całym skoroszycie zamiast w aktywnym arkuszu?
Zawsze szukaj w całym skoroszycie z kodem VBA
Zawsze szukaj w całym skoroszycie za pomocą Kutools for Excel
 Zawsze szukaj w całym skoroszycie z kodem VBA
Zawsze szukaj w całym skoroszycie z kodem VBA
W rzeczywistości nie ma bezpośredniego sposobu, abyśmy domyślnie zmienili zakres wyszukiwania na cały skoroszyt w programie Excel, ale można zastosować następujący kod VBA jako obejście tego problemu. Dzięki temu kodowi nie musisz zmieniać zakresu wyszukiwania za każdym razem, gdy uruchamiasz ten skoroszyt.
1. Przytrzymaj ALT + F11 klawisze, aby otworzyć Microsoft Visual Basic for Applications okno.
2. Kliknij wstawka > Modułi wklej następujący kod w Moduł Okno.
Kod VBA: Zawsze szukaj w całym skoroszycie:
Sub FindReplace_WB()
'Updateby Extendoffice
Dim ws As Worksheet
Dim xFind As String
Dim xRep As String
Application.ScreenUpdating = False
On Error Resume Next
xFind = Application.InputBox("Find what", "Kutools for Excel", "", , , , , 2)
xRep = Application.InputBox("Replace with", "Kutools for Excel", "", , , , , 2)
If xFind = "" Then
MsgBox "wrong...", vbInformation, "Kutools for Excel"
Exit Sub
End If
For Each ws In ThisWorkbook.Worksheets
ws.UsedRange.Replace What:=xFind, Replacement:=xRep, LookAt:=xlWhole
Next ws
On Error GoTo 0
Application.ScreenUpdating = True
End Sub
3. Następnie naciśnij F5 klucz, aby uruchomić ten kod, aw wyskakujących oknach dialogowych wpisz wartości tekstowe w polach Znajdź co i Zamień osobno, patrz zrzut ekranu:

4. A następnie kliknij OK, wszystkie wartości w całym skoroszycie, które chcesz, zostały zastąpione wymaganymi wartościami.
5. Zapisz skoroszyt jako Skoroszyt Excel z włączoną obsługą makr format, a następnym razem, gdy otworzysz ten skoroszyt, zawsze możesz zastosować ten kod do wyszukiwania w całym skoroszycie.
 Zawsze szukaj w całym skoroszycie za pomocą Kutools for Excel
Zawsze szukaj w całym skoroszycie za pomocą Kutools for Excel
Jeśli Kutools dla programu Excel, Z siedzibą w Okienko nawigacji narzędzie, zawsze możesz znaleźć i zamienić w arkuszu, całym skoroszycie lub wielu otwartych skoroszytach, zgodnie z potrzebami.
| Kutools dla programu Excel : z ponad 300 poręcznymi dodatkami do programu Excel, które można wypróbować bez ograniczeń w ciągu 30 dni. Bezpłatne pobieranie Kutools dla programu Excel już teraz! |
Po zainstalowaniu Kutools dla programu Excelwykonaj następujące czynności:
1. Kliknij Kutools > Nawigacjazobacz zrzut ekranu:

2, w Nawigacja okienko, kliknij  przycisk, aby przejść do Opcje nawigacji, w centrum opcji określ domyślny zakres w obszarze Znajdowanie i zamienianie w tym przypadku wybiorę Aktywny skoroszytzobacz zrzut ekranu:
przycisk, aby przejść do Opcje nawigacji, w centrum opcji określ domyślny zakres w obszarze Znajdowanie i zamienianie w tym przypadku wybiorę Aktywny skoroszytzobacz zrzut ekranu:

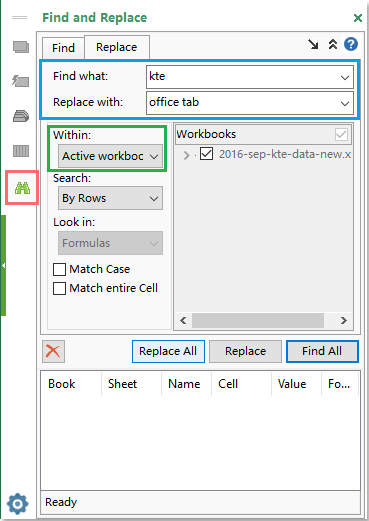
3. Następnie kliknij OK przycisk, zamknij i ponownie otwórz skoroszyt, aby zastosować efekt ustawienia, a teraz przejdź do Nawigacja okienko i kliknij  przycisk, aby aktywować Znajdowanie i zamienianie funkcjonować. w Znajdowanie i zamienianie okienko, wykonaj następujące czynności:
przycisk, aby aktywować Znajdowanie i zamienianie funkcjonować. w Znajdowanie i zamienianie okienko, wykonaj następujące czynności:
(1.) Pod W ciągu możesz zobaczyć, że domyślny zakres został zmieniony na Aktywny skoroszyt;
(2.) Pod zastąpić wprowadź tekst, który chcesz znaleźć i zamień osobno w Znajdź co i Zastąp pole tekstowe;
(3.) Następnie kliknij Zamień wszystko aby zamienić tekst w aktywnym skoroszycie, którego potrzebujesz.
Kliknij Bezpłatne pobieranie Kutools dla programu Excel teraz!
4. Od teraz, kiedy otworzysz dowolny skoroszyt i zastosujesz go Znajdowanie i zamienianie narzędzie Kutools, zakres wyszukiwania jest domyślnie aktywnym skoroszytem.
Ponad 300 funkcji może sprawić, że Twoja praca będzie wydajna pobierz Kutools for Excel, aby uzyskać bezpłatny ślad.
Najlepsze narzędzia biurowe
Zwiększ swoje umiejętności Excela dzięki Kutools for Excel i doświadcz wydajności jak nigdy dotąd. Kutools dla programu Excel oferuje ponad 300 zaawansowanych funkcji zwiększających produktywność i oszczędzających czas. Kliknij tutaj, aby uzyskać funkcję, której najbardziej potrzebujesz...

Karta Office wprowadza interfejs z zakładkami do pakietu Office i znacznie ułatwia pracę
- Włącz edycję i czytanie na kartach w programach Word, Excel, PowerPoint, Publisher, Access, Visio i Project.
- Otwieraj i twórz wiele dokumentów w nowych kartach tego samego okna, a nie w nowych oknach.
- Zwiększa produktywność o 50% i redukuje setki kliknięć myszką każdego dnia!
