Jak powiększyć lub zmniejszyć obraz jednym kliknięciem w programie Excel?
Przypuśćmy, że w arkuszu znajduje się wiele zdjęć o różnych rozmiarach. Czy są jakieś sposoby, aby jednym kliknięciem powiększyć lub pomniejszyć te zdjęcia w jednym rozmiarze? Nie ma wbudowanej funkcji do rozwiązania tego problemu, ale w tym artykule wprowadzam kod VBA, aby jednym kliknięciem powiększyć lub pomniejszyć wszystkie obrazy w arkuszu.
Powiększaj i zmniejszaj obrazy jednym kliknięciem dzięki VBA
 Powiększaj i zmniejszaj obrazy jednym kliknięciem dzięki VBA
Powiększaj i zmniejszaj obrazy jednym kliknięciem dzięki VBA
Wykonaj poniższe czynności, aby powiększyć lub pomniejszyć zdjęcia jednym kliknięciem.
1. Kliknij prawym przyciskiem myszy kartę arkusza, w której chcesz zmienić rozmiar obrazów, i wybierz Wyświetl kod z menu kontekstowego.
2. W poppingu Microsoft Visual Basic dla aplikacjis i wklej poniższy kod do pustego skryptu.
VBA: powiększaj i zmniejszaj obrazy jednym kliknięciem
Private Sub Worksheet_SelectionChange(ByVal Target As Range)
'UpdatebyEntendoffice20161111
Application.ScreenUpdating = False
Dim xRg As Range, sPic As Shape
For Each sPic In ActiveSheet.Shapes
If Target.Column > 1 Then
Set xRg = Target.Offset(, -1)
With sPic
If TypeName(.OLEFormat.Object) = "Picture" Then
If .TopLeftCell.Address = xRg.Address Then
.Height = 350
.Width = 250
End If
End If
End With
ElseIf Target.Column = 1 Then
With sPic
If TypeName(.OLEFormat.Object) = "Picture" Then
.Height = 60
.Width = 60
End If
End With
End If
Next sPic
Application.ScreenUpdating = True
End Sub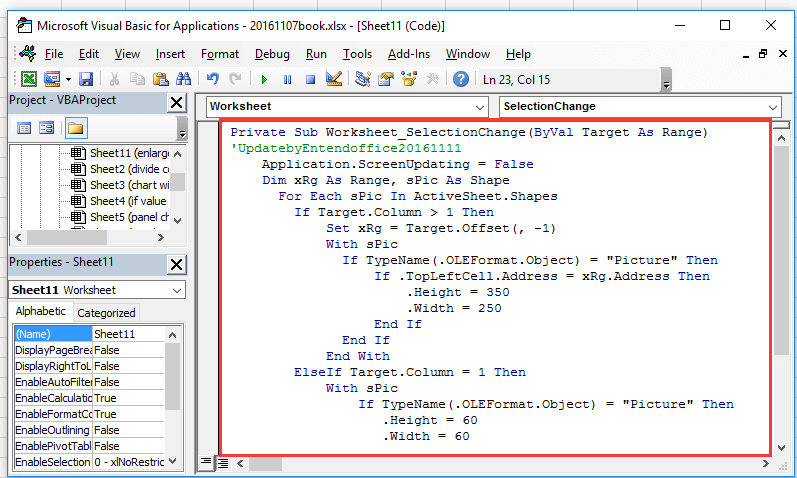
3. Zapisz kod i zamknij okno. Po kliknięciu dowolnej komórki w kolumnie A wszystkie obrazy zostaną zmniejszone. Zobacz zrzut ekranu:
4. A kiedy klikniesz na komórkę, która w prawym górnym rogu obrazu, obraz względny zostanie powiększony. Zobacz zrzut ekranu:
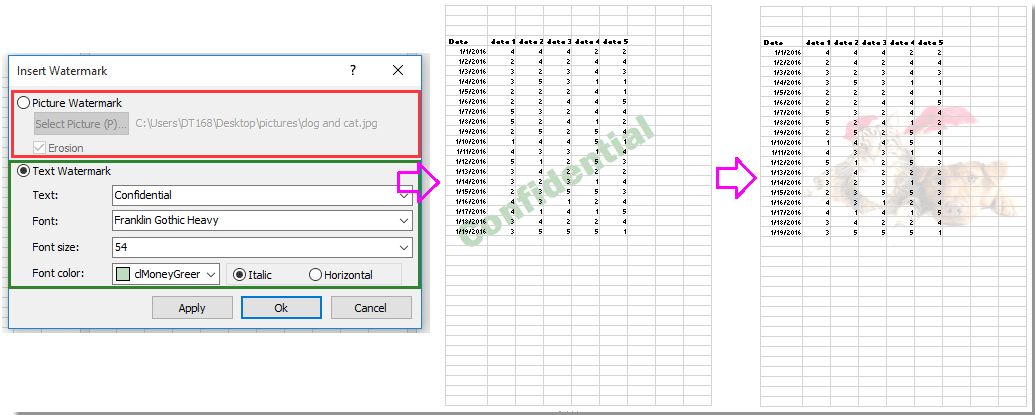
Najlepsze narzędzia biurowe
Zwiększ swoje umiejętności Excela dzięki Kutools for Excel i doświadcz wydajności jak nigdy dotąd. Kutools dla programu Excel oferuje ponad 300 zaawansowanych funkcji zwiększających produktywność i oszczędzających czas. Kliknij tutaj, aby uzyskać funkcję, której najbardziej potrzebujesz...

Karta Office wprowadza interfejs z zakładkami do pakietu Office i znacznie ułatwia pracę
- Włącz edycję i czytanie na kartach w programach Word, Excel, PowerPoint, Publisher, Access, Visio i Project.
- Otwieraj i twórz wiele dokumentów w nowych kartach tego samego okna, a nie w nowych oknach.
- Zwiększa produktywność o 50% i redukuje setki kliknięć myszką każdego dnia!
