Jak zapobiec wprowadzaniu danych do określonych komórek arkusza kalkulacyjnego w programie Excel?
Przypuśćmy, że arkusz zawiera wiele komórek, do których należy uniemożliwić innym wprowadzanie danych. W tym artykule mówimy o tym, jak zapobiegać wprowadzaniu danych do określonych komórek arkusza w programie Excel. Zapoznaj się z artykułem, aby uzyskać szczegółowe informacje.
Zapobiegaj wprowadzaniu danych do określonej komórki dzięki sprawdzaniu poprawności danych
Zapobiegaj wprowadzaniu danych do określonych komórek, chroniąc arkusz
Zapobiegaj wprowadzaniu danych do określonych komórek za pomocą Kutools for Excel
Zapobiegaj wprowadzaniu danych do określonej komórki dzięki sprawdzaniu poprawności danych
Jeśli chcesz po prostu zapobiec wprowadzaniu danych do określonych komórek, ale zezwolić na usuwanie danych, możesz wypróbować metodę sprawdzania poprawności danych.
1. Wybierz komórki, których potrzebujesz, aby uniemożliwić wprowadzanie danych, a następnie kliknij Dane > Walidacja danych > Walidacja danych. Zobacz zrzut ekranu:

2. w Walidacja danych okno dialogowe w obszarze Ustawienia kartę, wybierz Długość tekstu z Dopuszczać z listy rozwijanej, wybierz opcję równa z rozwijanej listy równa się, a następnie wprowadź liczbę 0 Ido pola długości.
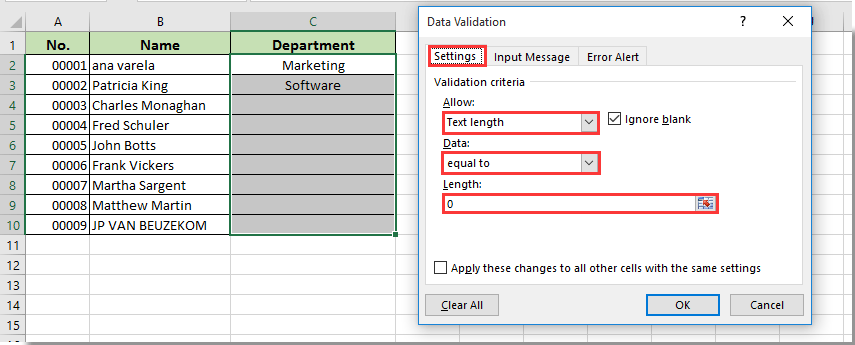
3. Kliknij Alert o błędzie wprowadź wiadomość w Komunikat o błędzie pole, którego będziesz używać do przypominania innym o próbie wprowadzenia danych w określonych komórkach. A następnie kliknij OK przycisk.

Odtąd wprowadzanie danych w tych określonych komórkach spowoduje błąd, jak pokazano poniżej.
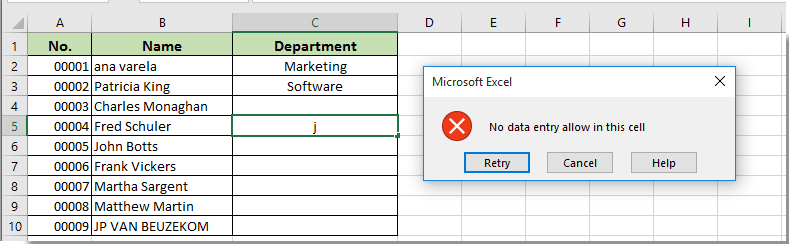
Note: Możesz usunąć dane z tego zakresu. Ale po usunięciu danych z zakresu nie można pozwolić na żadne wprowadzanie danych.
Zapobiegaj wprowadzaniu danych do określonych komórek, chroniąc arkusz
W tej sekcji omówiono zapobieganie wprowadzaniu danych do określonych komórek poprzez ochronę arkusza.
1. Kliknij  w lewym górnym rogu arkusza, aby zaznaczyć wszystkie komórki. Następnie naciśnij Ctrl + 1 klawisze jednocześnie, aby otworzyć Formatowanie komórek okno dialogowe.
w lewym górnym rogu arkusza, aby zaznaczyć wszystkie komórki. Następnie naciśnij Ctrl + 1 klawisze jednocześnie, aby otworzyć Formatowanie komórek okno dialogowe.
2. w Formatowanie komórek w oknie dialogowym, przejdź do ochrona kartę, odznacz pole Zamknięty a następnie kliknij OK przycisk. Zobacz zrzut ekranu:
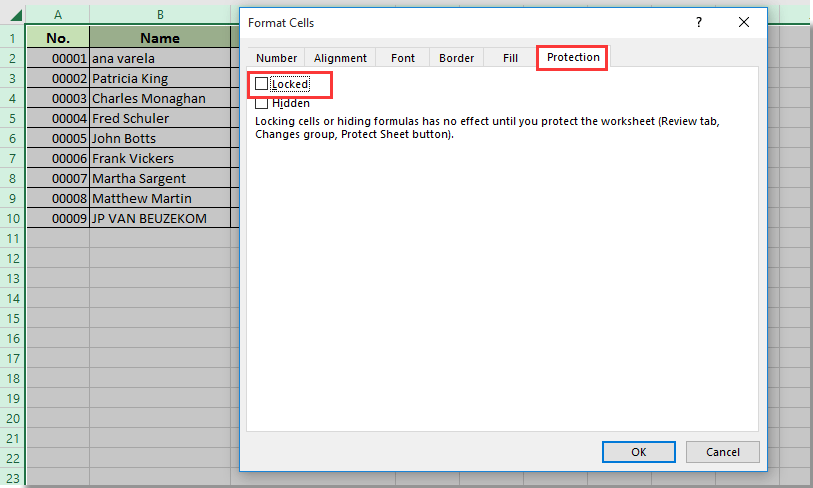
3. Zaznacz tylko te komórki, których potrzebujesz, aby zapobiec wprowadzaniu danych, naciśnij Ctrl + 1 ponownie, aby otworzyć Formatowanie komórek Okno dialogowe. przejdź do ochrona w zakładce Formatowanie komórek w oknie dialogowym, sprawdź Zamknięty a następnie kliknij OK przycisk.
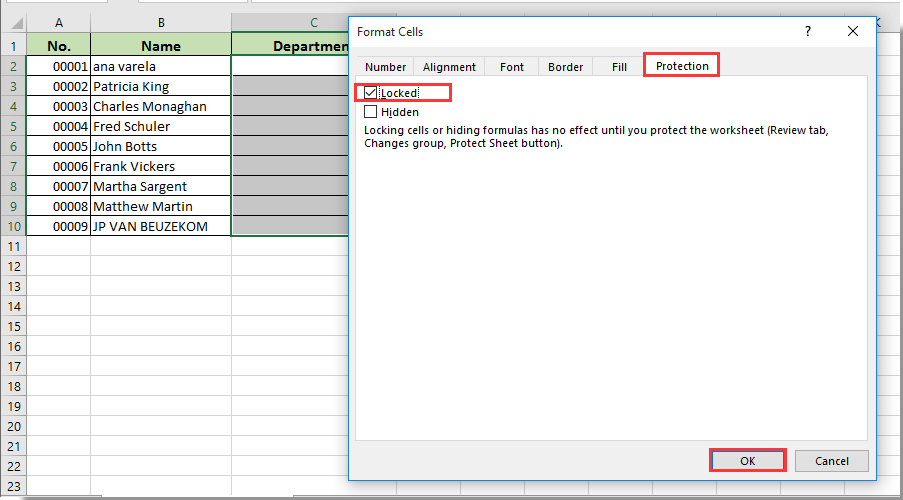
4. Teraz musisz zabezpieczyć arkusz, klikając Review > Chroń arkusz, określając i potwierdzając hasło w Chroń arkusz i Powtórz hasło okna dialogowe, jak pokazano na poniższym zrzucie ekranu.

Odtąd wprowadzanie danych w tym zakresie komórek, a także usuwanie lub modyfikowanie danych jest zabronione.
Zapobiegaj wprowadzaniu danych do określonych komórek za pomocą Kutools for Excel
Możesz wypróbować narzędzia Kutools dla programu Excel aby zapobiec wprowadzaniu danych do określonych komórek w arkuszu. Wykonaj następujące czynności.
Przed złożeniem wniosku Kutools dla programu ExcelProszę pobierz i zainstaluj najpierw.
1. kliknij Kutools Plus > Projekt arkusza roboczego aktywować Wnętrze patka.

2. Kliknij  w lewym górnym rogu arkusza, aby zaznaczyć wszystkie komórki. Kliknij Wybór odblokowania pod Wnętrze patka. A następnie kliknij OK przycisk w wyskakującym okienku Kutools dla programu Excel okno dialogowe.
w lewym górnym rogu arkusza, aby zaznaczyć wszystkie komórki. Kliknij Wybór odblokowania pod Wnętrze patka. A następnie kliknij OK przycisk w wyskakującym okienku Kutools dla programu Excel okno dialogowe.
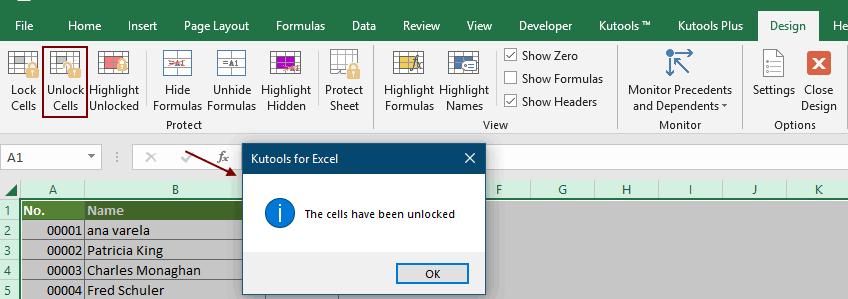
3. Wybierz komórki, do których chcesz zapobiec wprowadzaniu danych, kliknij Wybór zablokowany pod Wnętrze patka. A następnie kliknij OK przycisk w wyskakującym okienku Kutools dla programu Excel okno dialogowe, jak pokazano na poniższym zrzucie ekranu.
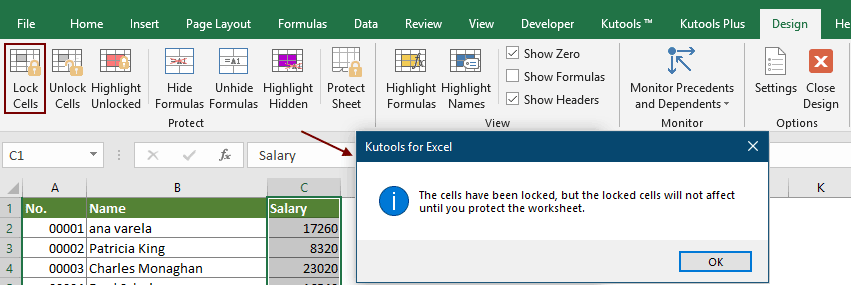
4. Teraz kliknij Chroń arkusz pod Wnętrze zakładka, określając i potwierdzając hasło w Chroń arkusz i Powtórz hasło okna dialogowe, jak pokazano na poniższym zrzucie ekranu.

Odtąd wprowadzanie danych w tym zakresie komórek, a także usuwanie lub modyfikowanie danych jest zabronione.
Jeśli chcesz mieć bezpłatną wersję próbną (30 dni) tego narzędzia, kliknij, aby go pobrać, a następnie przejdź do wykonania operacji zgodnie z powyższymi krokami.
Powiązane artykuły:
- Jak zapobiec pustym lub brakującym wpisom w komórkach w programie Excel?
- Jak zapobiec wybieraniu wielu arkuszy w programie Excel?
- Jak zapobiec usunięciu określonego arkusza roboczego w programie Excel?
- Jak zapobiec usunięciu określonej zawartości komórki w programie Excel?
Najlepsze narzędzia biurowe
Zwiększ swoje umiejętności Excela dzięki Kutools for Excel i doświadcz wydajności jak nigdy dotąd. Kutools dla programu Excel oferuje ponad 300 zaawansowanych funkcji zwiększających produktywność i oszczędzających czas. Kliknij tutaj, aby uzyskać funkcję, której najbardziej potrzebujesz...

Karta Office wprowadza interfejs z zakładkami do pakietu Office i znacznie ułatwia pracę
- Włącz edycję i czytanie na kartach w programach Word, Excel, PowerPoint, Publisher, Access, Visio i Project.
- Otwieraj i twórz wiele dokumentów w nowych kartach tego samego okna, a nie w nowych oknach.
- Zwiększa produktywność o 50% i redukuje setki kliknięć myszką każdego dnia!

