Jak zezwolić na edycję obiektów w chronionym arkuszu w programie Excel?
Domyślnie wstawionych obiektów, takich jak kształty, pola tekstowe, nie można edytować po ochronie arkusza. Jeśli chcesz edytować obiekty w chronionym arkuszu, wypróbuj metody opisane w tym artykule.
Zezwól na edycję obiektów w chronionym arkuszu, zaznaczając opcję Edytuj obiekty
Zezwalaj na edycję obiektów w chronionym arkuszu z kodem VBA
Zezwól na edycję obiektów w chronionym arkuszu, zaznaczając opcję Edytuj obiekty
Zaznacz opcję Edytuj obiekty, aby umożliwić edycję obiektów przed ochroną arkusza. Wykonaj następujące czynności.
1. kliknij Review > Chroń arkusz.
2. w Chroń arkusz W oknie dialogowym określ hasło w Hasło do odblokowania arkusza i zaznacz Edytuj obiekty w polu Zezwalaj wszystkim użytkownikom tego arkusza na, a następnie kliknij OK przycisk. Potwierdź swoje hasło w Powtórz hasło Okno dialogowe. Zobacz zrzut ekranu:
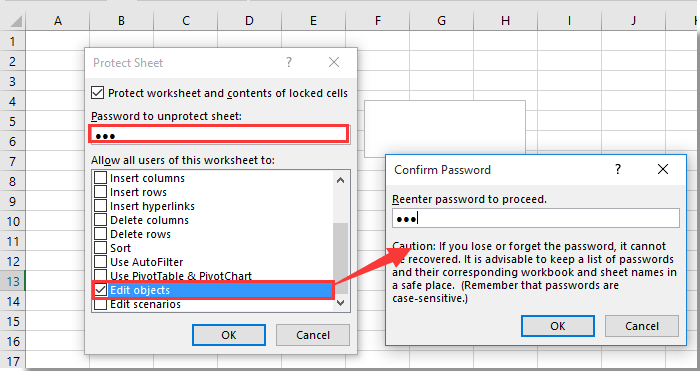
Teraz arkusz roboczy jest chroniony, a wszystkie obiekty w tym chronionym arkuszu można edytować.
Zezwalaj na edycję obiektów w chronionym arkuszu z kodem VBA
Jeśli arkusz jest już chroniony, możesz wypróbować poniższy skrypt VBA, aby umożliwić edycję obiektów. Wykonaj następujące czynności.
1. wciśnij inny + F11 klawisze jednocześnie, aby otworzyć Microsoft Visual Basic for Applications okno.
2. w Microsoft Visual Basic for Applications kliknij dwukrotnie Ten zeszyt po lewej Projekty szkło. Następnie skopiuj i wklej poniższy kod VBA do pliku ThisWorkbook (kod) okno.
Kod VBA: Zezwalaj na edycję obiektów w chronionym arkuszu
Private Sub Workbook_Open()
Application.ScreenUpdating = False
On Error Resume Next
With Worksheets("Sheet3")
.EnableOutlining = True
.EnableAutoFilter = True
.Protect Password:="123", _
Contents:=True, DrawingObjects:=False, UserInterfaceOnly:=True, _
AllowFormattingCells:=True
End With
Application.ScreenUpdating = True
End SubNote: W kodzie Sheet3 jest chronionym arkuszem roboczym zawierającym obiekty, które musisz edytować. Numer „123” to hasło chronionego arkusza. Zmień je według potrzeb.
3. wciśnij F5 klucze do uruchomienia kodu, a wszystkie obiekty w tym chronionym arkuszu można od razu edytować.
Powiązane artykuły:
- Jak zezwolić na odświeżanie danych zewnętrznych w chronionym arkuszu w programie Excel?
- Jak zezwolić na scalanie komórek w chronionym arkuszu w programie Excel?
- Jak zezwolić na sprawdzanie pisowni w chronionym arkuszu w programie Excel?
- Jak chronić formatowanie komórek, ale zezwalać tylko na wprowadzanie danych w programie Excel?
Najlepsze narzędzia biurowe
Zwiększ swoje umiejętności Excela dzięki Kutools for Excel i doświadcz wydajności jak nigdy dotąd. Kutools dla programu Excel oferuje ponad 300 zaawansowanych funkcji zwiększających produktywność i oszczędzających czas. Kliknij tutaj, aby uzyskać funkcję, której najbardziej potrzebujesz...

Karta Office wprowadza interfejs z zakładkami do pakietu Office i znacznie ułatwia pracę
- Włącz edycję i czytanie na kartach w programach Word, Excel, PowerPoint, Publisher, Access, Visio i Project.
- Otwieraj i twórz wiele dokumentów w nowych kartach tego samego okna, a nie w nowych oknach.
- Zwiększa produktywność o 50% i redukuje setki kliknięć myszką każdego dnia!

