Jak wsadowo konwertować wiele plików CSV na pliki XLS (X) w programie Excel?
Konwersja pliku CSV do pliku XlS lub XLSX jest bardzo łatwa dzięki zastosowaniu funkcji Zapisz jako. Jednak konwersja wielu plików CSV do plików XLS lub XLSX z folderu jest czasochłonna, ponieważ zapisuje się je ręcznie jeden po drugim. Tutaj przedstawiam kod makra, aby szybko wsadowo przekonwertować wszystkie pliki CSV na pliki XLS (x) z folderu.
Batch konwertuje pliki CSV na pliki XlS (X) z kodem makr
Batch konwertuje pliki CSV na pliki XlS (X) z kodem makr
Aby przekonwertować wiele plików CSV z jednego folderu na pliki XLS (X), możesz wykonać poniższe czynności:
1. Włącz nowy skoroszyt, naciśnij Alt + F11 klucze do otwarcia Microsoft Visual Basic for Applications okno i kliknij wstawka > Moduł. Zobacz zrzut ekranu:
Note: Upewnij się, że wszystkie pliki CSV, które chcesz przekonwertować, są zamknięte.
2. Następnie wklej poniższy kod makra do pliku Moduł skrypt i naciśnij F5 klucz do uruchomienia kodu.
VBA: Konwertuj CSV na XLS
Sub CSVtoXLS()
'UpdatebyExtendoffice20170814
Dim xFd As FileDialog
Dim xSPath As String
Dim xCSVFile As String
Dim xWsheet As String
Application.DisplayAlerts = False
Application.StatusBar = True
xWsheet = ActiveWorkbook.Name
Set xFd = Application.FileDialog(msoFileDialogFolderPicker)
xFd.Title = "Select a folder:"
If xFd.Show = -1 Then
xSPath = xFd.SelectedItems(1)
Else
Exit Sub
End If
If Right(xSPath, 1) <> "\" Then xSPath = xSPath + "\"
xCSVFile = Dir(xSPath & "*.csv")
Do While xCSVFile <> ""
Application.StatusBar = "Converting: " & xCSVFile
Workbooks.Open Filename:=xSPath & xCSVFile
ActiveWorkbook.SaveAs Replace(xSPath & xCSVFile, ".csv", ".xls", vbTextCompare), xlNormal
ActiveWorkbook.Close
Windows(xWsheet).Activate
xCSVFile = Dir
Loop
Application.StatusBar = False
Application.DisplayAlerts = True
End Sub3. W wyskakującym oknie dialogowym wybierz określony folder zawierający pliki CSV, które chcesz przekonwertować. Zobacz zrzut ekranu:
4. kliknij OK, wszystkie pliki CSV w wybranym folderze zostały przekonwertowane na pliki XLS w nim.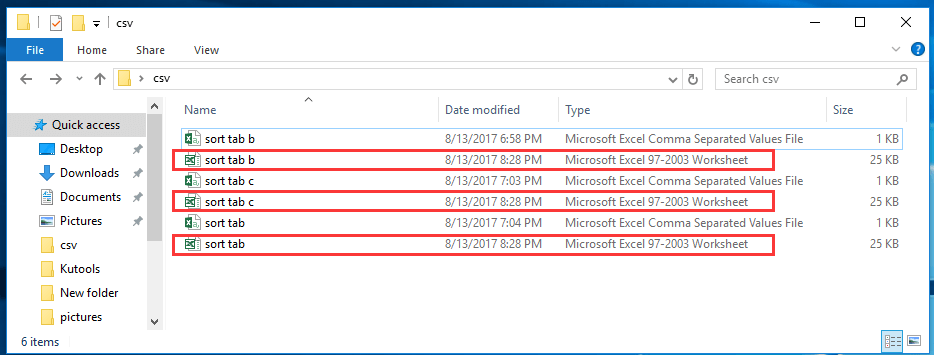
Wskazówka: Jeśli chcesz przekonwertować pliki CSV na pliki XLSX, użyj poniższego kodu VBA.
VBA: Konwertuj pliki CSV na XLSX
Sub CSVtoXLS()
'UpdatebyExtendoffice20170814
Dim xFd As FileDialog
Dim xSPath As String
Dim xCSVFile As String
Dim xWsheet As String
Application.DisplayAlerts = False
Application.StatusBar = True
xWsheet = ActiveWorkbook.Name
Set xFd = Application.FileDialog(msoFileDialogFolderPicker)
xFd.Title = "Select a folder:"
If xFd.Show = -1 Then
xSPath = xFd.SelectedItems(1)
Else
Exit Sub
End If
If Right(xSPath, 1) <> "\" Then xSPath = xSPath + "\"
xCSVFile = Dir(xSPath & "*.csv")
Do While xCSVFile <> ""
Application.StatusBar = "Converting: " & xCSVFile
Workbooks.Open Filename:=xSPath & xCSVFile
ActiveWorkbook.SaveAs Replace(xSPath & xCSVFile, ".csv", ".xlsx", vbTextCompare), xlWorkbookDefault
ActiveWorkbook.Close
Windows(xWsheet).Activate
xCSVFile = Dir
Loop
Application.StatusBar = False
Application.DisplayAlerts = True
End Sub
szybko konwertuj lub eksportuj zakres arkusza, aby oddzielić pliki XLS / Word / PDF lub inne w jednym czasie
|
| Zwykle program Excel nie obsługuje opcji szybkiego eksportu lub zapisywania zakresu jako pliku CSV lub Excel. Jeśli chcesz zapisać zakres danych jako plik CSV lub skoroszyt w programie Excel, może być konieczne użycie do tego makra VBA lub skopiowanie zakresu do schowka i wklejenie go do nowego skoroszytu, a następnie zapisanie skoroszytu jako CSV lub Zeszyt ćwiczeń. Kutools dla programu Excel rozszerza program Excel o Eksportuj zakres do pliku narzędzie dla użytkowników Excela, którzy chcą szybko przetworzyć następujące operacje : Kliknij, aby skorzystać z 30-dniowego, w pełni funkcjonalnego bezpłatnego okresu próbnego! |
 |
| Kutools dla programu Excel: z ponad 300 poręcznymi dodatkami do Excela, możesz wypróbować bez ograniczeń w 30 dniach. |
Względne artykuły:
- Jak przekonwertować plik CSV na plik XLS lub zaimportować / otworzyć plik CSV w programie Excel?
- Jak przekonwertować dokument Word na arkusz programu Excel?
Najlepsze narzędzia biurowe
Zwiększ swoje umiejętności Excela dzięki Kutools for Excel i doświadcz wydajności jak nigdy dotąd. Kutools dla programu Excel oferuje ponad 300 zaawansowanych funkcji zwiększających produktywność i oszczędzających czas. Kliknij tutaj, aby uzyskać funkcję, której najbardziej potrzebujesz...

Karta Office wprowadza interfejs z zakładkami do pakietu Office i znacznie ułatwia pracę
- Włącz edycję i czytanie na kartach w programach Word, Excel, PowerPoint, Publisher, Access, Visio i Project.
- Otwieraj i twórz wiele dokumentów w nowych kartach tego samego okna, a nie w nowych oknach.
- Zwiększa produktywność o 50% i redukuje setki kliknięć myszką każdego dnia!
