Jak obliczyć medianę w tabeli przestawnej programu Excel?
Na przykład utworzyłeś tabelę przestawną ze statystykami sprzedaży napojów, jak pokazano poniżej. Chcesz teraz dodać medianę każdego drinka do tabeli przestawnej, masz jakiś pomysł? W tym artykule przedstawimy rozwiązanie dla Ciebie.
Oblicz medianę w tabeli przestawnej programu Excel
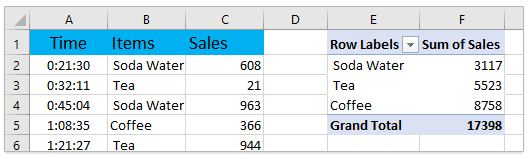
Oblicz medianę w tabeli przestawnej programu Excel
Ta metoda pomoże Ci dodać kolumnę pomocniczą dotyczącą median w danych źródłowych, a następnie łatwo dodać pole mediany do tabeli przestawnej.
1. Wstaw pustą kolumnę obok danych źródłowych, wpisz Mediana jako nazwę kolumny wprowadź formułę =MEDIAN(IF($B$2:$B$31=B2,$C$2:$C$31)) do pierwszej komórki kolumny Mediana i naciśnij Ctrl + Shift + Wchodzę klucze razem, a na koniec przeciągnij uchwyt autouzupełniania, aby wypełnić całą kolumnę. Zobacz zrzut ekranu:
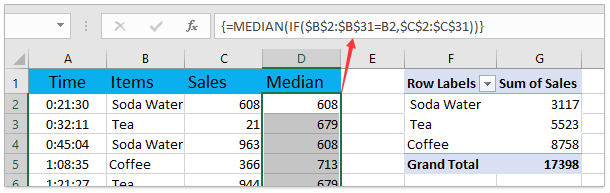
2. Wybierz dowolną komórkę w tabeli przestawnej, aby aktywować Narzędzia tabeli przestawnej, A następnie kliknij Analizować (lub Opcje)> Zmień źródło danych > Zmień źródło danych. Zobacz zrzut ekranu:

3. W oknie dialogowym Zmień źródło danych tabeli przestawnej określ nowe dane źródłowe w pliku Tabela / zakres i kliknij przycisk OK przycisk. Zobacz zrzut ekranu:
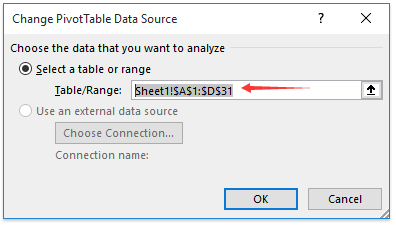
4. Teraz Mediana złożony jest dodawany w Pola tabeli przestawnej okienko, przeciągnij plik Mediana pole do Wartości Sekcja. Zobacz zrzut ekranu:
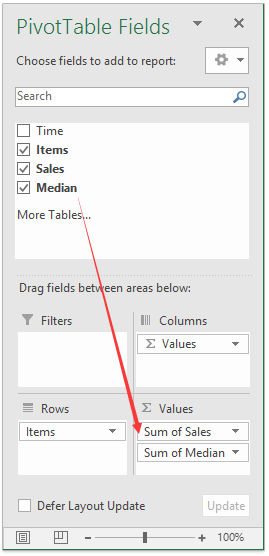
5, w Wartości kliknij Mediana pole i wybierz Ustawienia pola wartości na liście rozwijanej. Zobacz zrzut ekranu:
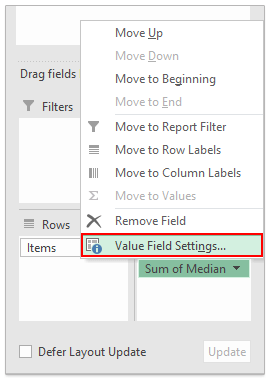
6. W oknie dialogowym Ustawienia pola wartości wybierz Średni Podsumuj pole wartości według lista pod Podsumuj wartości według zmień nazwę pola na Mediana (jest spacja przed medianą) w Nazwa niestandardowa i kliknij przycisk OK przycisk. Zobacz zrzut ekranu:
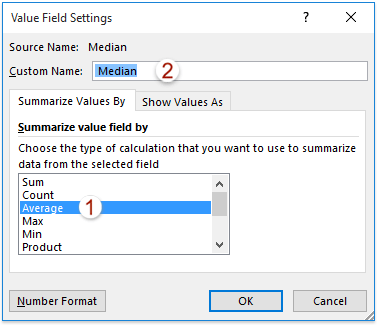
Teraz zobaczysz medianę każdej etykiety wiersza, która została dodana do tabeli przestawnej. Zobacz zrzut ekranu:
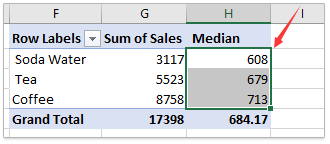
Podobne artykuły:
Jak sortować według sumy w tabeli przestawnej w programie Excel?
Jak automatycznie odświeżyć tabelę przestawną w programie Excel?
Najlepsze narzędzia biurowe
Zwiększ swoje umiejętności Excela dzięki Kutools for Excel i doświadcz wydajności jak nigdy dotąd. Kutools dla programu Excel oferuje ponad 300 zaawansowanych funkcji zwiększających produktywność i oszczędzających czas. Kliknij tutaj, aby uzyskać funkcję, której najbardziej potrzebujesz...

Karta Office wprowadza interfejs z zakładkami do pakietu Office i znacznie ułatwia pracę
- Włącz edycję i czytanie na kartach w programach Word, Excel, PowerPoint, Publisher, Access, Visio i Project.
- Otwieraj i twórz wiele dokumentów w nowych kartach tego samego okna, a nie w nowych oknach.
- Zwiększa produktywność o 50% i redukuje setki kliknięć myszką każdego dnia!
