Jak zapisać arkusze / skoroszyt jako tylko do odczytu?
Powiedzmy, że musisz udostępnić skoroszyt lub arkusz roboczy innym osobom, ale chcesz chronić skoroszyt lub arkusz roboczy przed modyfikacją, jak sobie z tym poradzić? W rzeczywistości możesz zapisać skoroszyt lub arkusz jako tylko do odczytu w programie Excel.
Zapisz skoroszyt jako tylko do odczytu
Jeśli chcesz chronić cały skoroszyt przed modyfikacją, możesz zapisać skoroszyt jako plik tylko do odczytu.
1. Otwórz skoroszyt i kliknij filet > Zapisz jako (> Przeglądaj).
2. W oknie dialogowym Zapisz jako kliknij Tools > Opcje ogólne. Zobacz zrzut ekranu:

Uwagi:
(1) Domyślnie folder zawierający bieżący skoroszyt jest otwierany w oknie dialogowym Zapisz jako, a nazwa skoroszytu jest dodawana w Nazwa pliku pole automatycznie. Proszę ich nie zmieniać.
(2) Jeśli nigdy wcześniej nie zapisałeś bieżącego skoroszytu, określ folder, aby go zapisać, i wpisz jego nazwę w Nazwa pliku pudełko.
3. W oknie dialogowym Opcje ogólne zaznacz plik Zalecane tylko do odczytu opcję i kliknij przycisk OK przycisk. Zobacz zrzut ekranu:

4, Kliknij Zapisz w oknie dialogowym Zapisz jako.
5. Teraz pojawia się okno dialogowe Potwierdź zapisywanie jako. Proszę kliknąć Tak przycisk, aby przejść dalej.
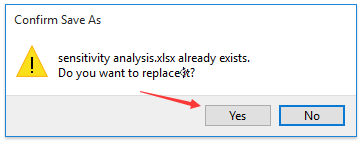
Note: Jeśli zapiszesz skoroszyt po raz pierwszy, to okno dialogowe nie wyskoczy.
Po ponownym otwarciu skoroszytu później pojawi się okno dialogowe z ostrzeżeniem i informacją, że skoroszyt jest tylko do odczytu, jak pokazano na poniższym zrzucie ekranu:

Zapisz arkusz jako tylko do odczytu
Jeśli chcesz zabezpieczyć arkusz przed modyfikacją, możesz zapisać ten arkusz jako tylko do odczytu, łatwo go chroniąc.
1. Włącz określony arkusz roboczy, który zapiszesz jako tylko do odczytu, i kliknij Review > Chroń arkusz. Zobacz zrzut ekranu:

2. W oknie dialogowym Chroń arkusz wpisz hasło w Hasło do odblokowania arkusza odznacz dowolną opcję w Zezwalaj wszystkim użytkownikom tego arkusza pole listy i kliknij OK przycisk. Zobacz zrzut ekranu:

3. W oknie dialogowym Potwierdź hasło wpisz ponownie hasło i kliknij OK przycisk. Zobacz zrzut ekranu:
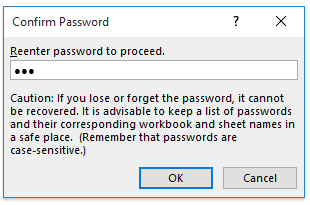
Teraz, gdy Ty lub inni użytkownicy chcecie zmodyfikować arkusz, pojawi się okno dialogowe z ostrzeżeniem, jak pokazano na poniższym zrzucie ekranu:

Zapisz wiele arkuszy roboczych jako tylko do odczytu
Jeśli chcesz chronić wiele arkuszy roboczych przed modyfikacją, możesz zapisać je zbiorczo jako tylko do odczytu przez Kutools dla programu Excel Chroń arkusz roboczy cecha.
Kutools dla programu Excel - Zawiera ponad 300 niezbędnych narzędzi dla programu Excel. Ciesz się w pełni funkcjonalnym 30-dniowym DARMOWYM okresem próbnym bez karty kredytowej! Pobierz teraz!
1. Kliknij Enterprise > Chroń arkusz roboczy. Zobacz zrzut ekranu:

2. W oknie dialogowym Chroń arkusz, zaznacz arkusze, które chcesz chronić, i kliknij Ok przycisk. Zobacz zrzut ekranu:

3. W drugim oknie dialogowym Chroń arkusz (1) wpisz hasło w obu Hasło i Powtórz hasło pudła, (2) usuń zaznaczenie dowolnej opcji w Zezwalaj wszystkim użytkownikom tego arkusza pole listy, a następnie (3) kliknij Ok przycisk. Zobacz zrzut ekranu:
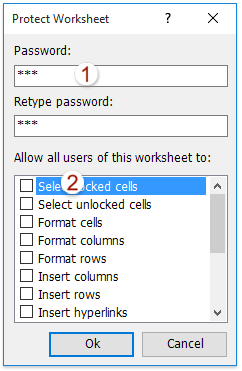
4. Teraz pojawia się okno dialogowe z informacją, ile arkuszy roboczych zostało zabezpieczonych. Kliknij przycisk OK, aby go zamknąć. Następnie zamknij pierwsze okno dialogowe Chroń arkusz.
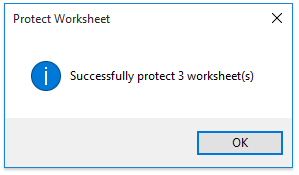
Teraz wszystkie określone arkusze są chronione. Nikt nie może modyfikować tych arkuszy, dopóki nie będą chronione poprawnym hasłem.
Podobne artykuły:
Najlepsze narzędzia biurowe
Zwiększ swoje umiejętności Excela dzięki Kutools for Excel i doświadcz wydajności jak nigdy dotąd. Kutools dla programu Excel oferuje ponad 300 zaawansowanych funkcji zwiększających produktywność i oszczędzających czas. Kliknij tutaj, aby uzyskać funkcję, której najbardziej potrzebujesz...

Karta Office wprowadza interfejs z zakładkami do pakietu Office i znacznie ułatwia pracę
- Włącz edycję i czytanie na kartach w programach Word, Excel, PowerPoint, Publisher, Access, Visio i Project.
- Otwieraj i twórz wiele dokumentów w nowych kartach tego samego okna, a nie w nowych oknach.
- Zwiększa produktywność o 50% i redukuje setki kliknięć myszką każdego dnia!

