Jak wydrukować wszystkie opcje z rozwijanej listy w programie Excel?
Czy kiedykolwiek próbowałeś wydrukować wszystkie opcje z listy rozwijanej w arkuszu programu Excel? W tym artykule mowa o drukowaniu wszystkich opcji z rozwijanej listy na osobnym wydruku w programie Excel.
Wydrukuj wszystkie opcje na liście rozwijanej z kodem VBA
Wydrukuj wszystkie opcje na liście rozwijanej z kodem VBA
Poniższy kod VBA może pomóc w wydrukowaniu wszystkich opcji na liście rozwijanej w arkuszu. Wykonaj następujące czynności.
1. wciśnij inny + F11 klawisze, aby otworzyć Microsoft Visual Basic for Applications okno.
2. w Microsoft Visual Basic for Applications kliknij wstawka > Moduł. Następnie skopiuj następujący kod VBA do okna Module. Zobacz zrzut ekranu:

Kod VBA: wydrukuj wszystkie opcje z określonej listy rozwijanej na osobnym wydruku
Sub Iterate_Through_data_Validation()
Dim xRg As Range
Dim xCell As Range
Dim xRgVList As Range
Set xRg = Worksheets("Sheet1").Range("B8")
Set xRgVList = Evaluate(xRg.Validation.Formula1)
For Each xCell In xRgVList
xRg = xCell.Value
ActiveSheet.PrintOut
Next
End SubNote: W kodzie Arkusz1 to nazwa arkusza zawierającego listę rozwijaną, którą chcesz wydrukować. A B8 to komórka zawierająca listę rozwijaną. Proszę zastąpić je potrzebnymi.
3. wciśnij F5 klucz do uruchomienia kodu.
Następnie wszystkie opcje z określonej listy rozwijanej w określonym arkuszu są drukowane osobno.
Z łatwością wydrukuj określone strony w bieżącym arkuszu kalkulacyjnym w programie Excel:
Z Drukuj określone strony użyteczność Kutools dla programu Excel, możesz łatwo wydrukować określone strony w bieżącym arkuszu, na przykład wydrukuj wszystko dziwne strony, wszystko nawet strony, po prostu wydrukuj bieżąca strona, a także wydrukuj niestandardowy zakres stron, jak pokazano na zrzucie ekranu.
Pobierz i wypróbuj teraz! (30-dniowy bezpłatny szlak)
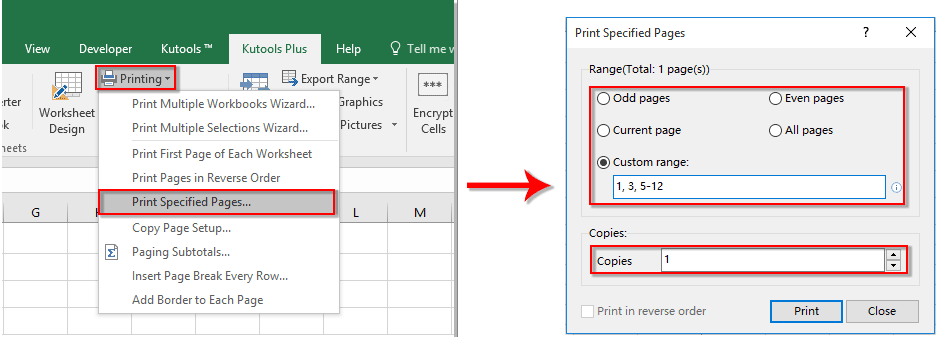
Podobne artykuły:
- Jak automatycznie wypełnić inne komórki podczas wybierania wartości na liście rozwijanej programu Excel?
- Jak autouzupełnianie podczas pisania w rozwijanej liście programu Excel?
- Jak utworzyć rozwijany kalendarz listy w programie Excel?
- Jak utworzyć rozwijaną listę z możliwością wyszukiwania w programie Excel?
- Jak utworzyć listę rozwijaną z wieloma wyborami lub wartościami w programie Excel?
Najlepsze narzędzia biurowe
Zwiększ swoje umiejętności Excela dzięki Kutools for Excel i doświadcz wydajności jak nigdy dotąd. Kutools dla programu Excel oferuje ponad 300 zaawansowanych funkcji zwiększających produktywność i oszczędzających czas. Kliknij tutaj, aby uzyskać funkcję, której najbardziej potrzebujesz...

Karta Office wprowadza interfejs z zakładkami do pakietu Office i znacznie ułatwia pracę
- Włącz edycję i czytanie na kartach w programach Word, Excel, PowerPoint, Publisher, Access, Visio i Project.
- Otwieraj i twórz wiele dokumentów w nowych kartach tego samego okna, a nie w nowych oknach.
- Zwiększa produktywność o 50% i redukuje setki kliknięć myszką każdego dnia!

