Sprawdź, czy komórka lub zakres jest pusty w Excelu – łatwy przewodnik
Radzenie sobie z pustymi komórkami lub zakresami w programie Excel może być kluczową częścią zarządzania danymi i ich analizy. Niezależnie od tego, czy chcesz zidentyfikować, wypełnić czy pominąć puste komórki, niezbędna jest wiedza, jak skutecznie je sprawdzać. W tym przewodniku przedstawiono proste, ale skuteczne metody sprawdzania, czy komórka lub zakres jest pusta w programie Excel, wraz z praktycznymi wskazówkami zwiększającymi umiejętności obsługi danych.

Sprawdź, czy komórka jest pusta
Ta sekcja jest podzielona na dwie części w celu prostej identyfikacji pustych komórek w określonym zakresie. Pierwsza część pokazuje, jak zwrócić określony tekst w przypadku napotkania pustej komórki, natomiast druga część pokazuje, jak zatrzymać obliczenia formuły w przypadku napotkania pustej komórki.
Jeśli komórka jest pusta, zwróć określony tekst
Jak pokazano w poniższej tabeli przesyłek, jeśli przedmiot zostanie dostarczony na czas, zostanie oznaczony jako Dostarczany Stan wysyłki kolumna. W przypadku opóźnienia status wysyłki pozostaje pusty. Aby zidentyfikować puste komórki w tej kolumnie i sprawdzić opóźnienie dostarczenia, możesz wykonać następujące czynności.

Wybierz pustą komórkę, w której chcesz wyprowadzić wynik (w tym przypadku I2), wprowadź następującą formułę i naciśnij Wchodzę klucz. Następnie wybierz tę komórkę wynikową i przeciągnij ją Wypełnij uchwyt w dół, aby uzyskać resztę wyników.
=IF(ISBLANK(F2), "Delay", "Completed") 
- W tym wzorze F3 to komórka, sprawdzę, czy jest pusta. "Opóźnienie" wskazuje, że jeśli klawisz F3 jest pusty, formuła zwróci jako wynik Opóźnienie. I odwrotnie, "Zakończony" oznacza, że jeśli klawisz F3 nie jest pusty, formuła zwróci Ukończono. Możesz modyfikować odwołanie do komórki i określone teksty zgodnie ze swoimi potrzebami.
- Jeśli chcesz, aby komórka wynikowa była pusta w przypadku napotkania pustej komórki, wyczyść pierwszy określony tekst w formule, pozostawiając jedynie podwójne cudzysłowy. Jak na przykład:
=IF(ISBLANK(A2), "", "not blank") - Jeśli komórki wydają się puste, ale zawierają niewidoczne znaki, takie jak spacje lub inne znaki niedrukowalne, komórki te również będą traktowane jako komórki niepuste. Aby potraktować te komórki jako puste, możesz użyć następującej formuły:
=IF(LEN(TRIM(A2))=0, "blank", "not blank")
Masz trudności z identyfikacją pustych komórek za pomocą spacji?
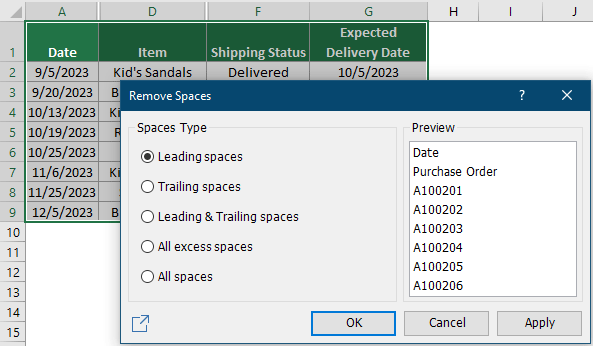
Jeśli komórka jest pusta, przestań obliczać
W niektórych sytuacjach, gdy formuła napotka pustą komórkę, może zwrócić błąd lub nieoczekiwany wynik, w zależności od konkretnej funkcji i ustawień zastosowanych w arkuszu. W poniższym przykładzie używam formuły = (C2-B2) / B2 aby obliczyć procentową zmianę między poprzednim miesiącem a bieżącym miesiącem dla różnych produktów. Jeśli jednak komórka źródłowa jest pusta, formuła generuje a # DIV / 0! błąd. W tej sekcji dowiesz się, jak zapobiegać temu błędowi w przypadku pustych komórek.
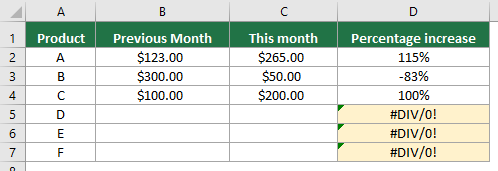
Wybierz komórkę (w tym przypadku np. D2), wprowadź poniższą formułę i naciśnij Wchodzę. Wybierz tę komórkę wynikową i przeciągnij ją Wypełnij uchwyt w dół, aby uzyskać resztę wyniku.
=IF(ISBLANK(B2), "", (C2-B2)/B2)
Jak widać z powyższych wyników, wszystkie wartości błędów zniknęły, chociaż były puste komórki.
Sprawdź, czy zakres jest pusty
Jeśli chcesz sprawdzić, czy dany zakres jest pusty, formuła w tej sekcji może Ci pomóc.
Tutaj wezmę zakres G1:K8 jako przykład. Aby sprawdzić, czy ten zakres jest pusty, wykonaj następujące czynności.
Wybierz pustą komórkę, aby wyprowadzić wynik, wprowadź następującą formułę i naciśnij Wchodzę klawisz.
=IF(SUMPRODUCT(--(G1:K8<>""))=0,"It is blank","It is not blank")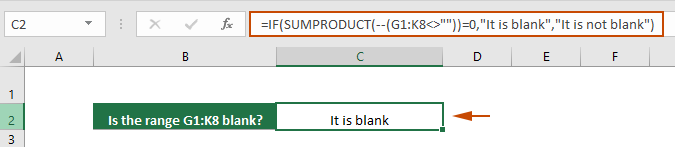
- Ta formuła sprawdza, czy zakres G1:K8 jest pusty. Jeśli zakres jest pusty, jako wynik zwraca „Jest pusty”. Jeśli zakres nie jest pusty, zwraca „To nie jest puste”. Możesz modyfikować odwołanie do komórki i określone teksty zgodnie ze swoimi potrzebami.
- Jeśli nie chcesz podawać tekstów i po prostu wrócić TURA or FAŁSZYWY, użyj tej formuły:
=SUMPRODUCT(--(G1:K8<>""))=0Ta formuła zwraca wartość PRAWDA, jeśli zakres jest pusty, w przeciwnym razie zwraca wartość FAŁSZ. - Jeśli komórki wydają się puste, ale zawierają niewidoczne znaki, takie jak spacje lub inne znaki niedrukowalne, komórki te również będą traktowane jako komórki niepuste. Aby potraktować te komórki jako puste, możesz użyć następującej formuły:
=IF(SUMPRODUCT(--(TRIM(G1:K8)<>""))=0,"It is blank","It is not blank")or=SUMPRODUCT(--(TRIM(G1:K8)<>""))=0 - Aby sprawdzić, czy wiele zakresów jest pustych, wypróbuj tę formułę:
=IF(AND(SUMPRODUCT(--(A7:C9<>""))=0, SUMPRODUCT(--(M2:P2<>""))=0),"Empty","has value")
Wskazówki: Zaznacz puste komórki
Podświetlanie pustych komórek ułatwia identyfikację i adresowanie pustych komórek w dużych zestawach danych. W tej sekcji dowiesz się, jak wizualnie wyróżnić puste komórki w zestawie danych przy użyciu formatowania warunkowego programu Excel.
Krok 1: Wybierz zakres, w którym chcesz wyróżnić puste komórki.
Krok 2: Otwórz okno dialogowe Nowa reguła formatowania
Pod Strona główna tab, kliknij Formatowanie warunkowe > Podświetl Zasady komórek > Więcej zasad.

Krok 3: Utwórz regułę formatowania warunkowego
W Nowa reguła formatowania W oknie dialogowym należy skonfigurować w następujący sposób.
- Wybierz Puste z Formatuj tylko komórki za pomocą Lista rozwijana.
- Kliknij utworzony aby określić kolor wypełnienia pustych komórek.
- Kliknij OK przycisk, aby zapisać regułę.

Wynik
Wszystkie puste komórki w wybranym zakresie zostaną podświetlone określonym kolorem wypełnienia.
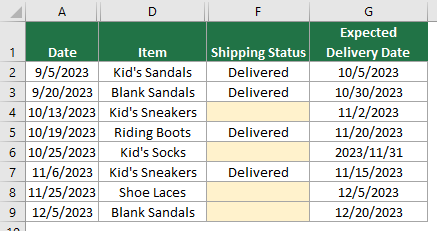
Podsumowując, ten przewodnik uczy skutecznych sposobów sprawdzania i zarządzania pustymi komórkami lub zakresami w programie Excel. Niezależnie od tego, czy jesteś nowicjuszem, czy doświadczonym użytkownikiem programu Excel, opanowanie tych prostych, ale skutecznych metod zwiększy Twoją produktywność i dokładność podczas pracy z danymi. Dla tych, którzy chcą głębiej zagłębić się w możliwości Excela, nasza strona internetowa oferuje mnóstwo samouczków. Tutaj znajdziesz więcej porad i wskazówek dotyczących Excela.
Powiązane artykuły
Policz niepuste komórki w programie Excel
W tym samouczku przedstawiono pięć metod liczenia niepustych komórek w programie Excel. Wszystkie metody są bardzo łatwe do wykonania, a uzyskanie wyniku zajmuje mniej niż 10 sekund.
Wypełnij puste komórki wartością powyżej/poniżej/lewo/prawo
W tym samouczku pokazano kilka sztuczek pozwalających wypełnić puste komórki wartością powyżej/poniżej/lewo/prawo w programie Excel
Automatyczne ukrywanie wierszy, jeśli w kolumnie są puste komórki
W tym samouczku znajdziesz kod VBA, który pomoże Ci łatwo ukryć wiersze zawierające puste komórki w określonej kolumnie.
Zapobiegaj pustym lub brakującym wpisom w komórkach
W tym artykule przedstawiono metodę automatycznego wyświetlania okna dialogowego, jeśli podczas edycji w określonym zakresie tabeli pojawi się pusty wpis.
Najlepsze narzędzia biurowe
Zwiększ swoje umiejętności Excela dzięki Kutools for Excel i doświadcz wydajności jak nigdy dotąd. Kutools dla programu Excel oferuje ponad 300 zaawansowanych funkcji zwiększających produktywność i oszczędzających czas. Kliknij tutaj, aby uzyskać funkcję, której najbardziej potrzebujesz...

Karta Office wprowadza interfejs z zakładkami do pakietu Office i znacznie ułatwia pracę
- Włącz edycję i czytanie na kartach w programach Word, Excel, PowerPoint, Publisher, Access, Visio i Project.
- Otwieraj i twórz wiele dokumentów w nowych kartach tego samego okna, a nie w nowych oknach.
- Zwiększa produktywność o 50% i redukuje setki kliknięć myszką każdego dnia!
