Jak wypełnić pole tekstowe na podstawie wyboru combobox w UserForm w programie Excel?
Przypuśćmy, że masz tabelę zawierającą nazwę i kolumnę z numerem personelu, jak pokazano poniżej. Teraz musisz utworzyć formularz użytkownika osadzony w polu kombi, które gromadzi wszystkie nazwiska w środku i pole tekstowe, które zapełni odpowiedni numer personelu podczas wybierania nazwiska z pola kombi. Metoda opisana w tym artykule może Ci pomóc.

Wypełnij pole tekstowe na podstawie wyboru combobox w formularzu użytkownika z VBA
Wypełnij pole tekstowe na podstawie wyboru combobox w formularzu użytkownika z VBA
Wykonaj następujące czynności, aby wypełnić pole tekstowe odpowiednią wartością na podstawie wyboru pola wyboru w formularzu użytkownika.
1. wciśnij inny + F11 klawisze, aby otworzyć Microsoft Visual Basic for Applications okno.
2. w Microsoft Visual Basic for Applications okno, kliknij wstawka > Formularz użytkownika. Zobacz zrzut ekranu:

3. Następnie wstaw kontrolkę Combo box i Text box do utworzonego Userform, jak pokazano na poniższym zrzucie ekranu.
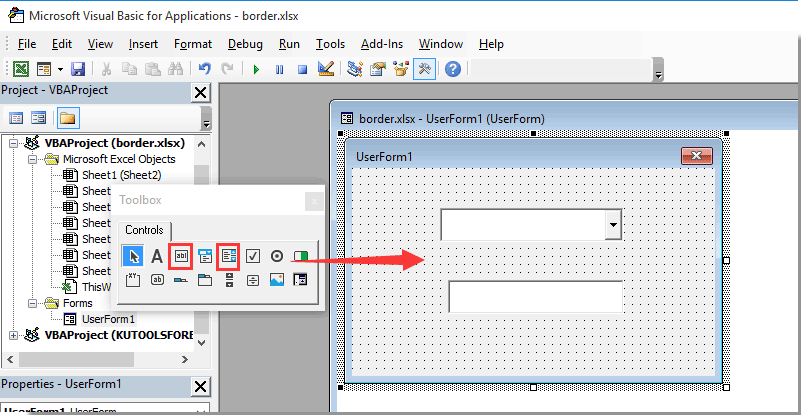
4. Kliknij prawym przyciskiem myszy dowolne puste miejsce w formularzu użytkownika, a następnie kliknij Wyświetl kod z menu kontekstowego. Zobacz zrzut ekranu:

5. W otwartym oknie Userform (Code) skopiuj i wklej poniższy kod VBA, aby zastąpić oryginał.
Kod VBA: Wypełnij pole tekstowe na podstawie wyboru combobox w Userform
Dim xRg As Range
'Updated by Extendoffice 2018/1/30
Private Sub UserForm_Initialize()
Set xRg = Worksheets("Sheet5").Range("A2:B8")
Me.ComboBox1.List = xRg.Columns(1).Value
End Sub
Private Sub ComboBox1_Change()
Me.TextBox1.Text = Application.WorksheetFunction.VLookup(Me.ComboBox1.Value, xRg, 2, False)
End SubNote: W kodzie A2:B2 to zakres zawierający wartości, które należy wypełnić oddzielnie zarówno w polu kombi Formularz użytkownika, jak i w polu tekstowym. Arkusz5 to nazwa arkusza zawierającego zakres danych. Zmień je według potrzeb.
6. wciśnij inny + Q klawisze, aby wyjść z Microsoft Visual Basic for Applications okno.
7. kliknij Deweloper > wstawka > Przycisk polecenia (formant ActiveX) aby wstawić przycisk polecenia do arkusza.
8. Kliknij prawym przyciskiem myszy kartę arkusza i wybierz Wyświetl kod z menu wyświetlanego prawym przyciskiem myszy. Następnie skopiuj i wklej kod VBA do okna kodu.
Kod VBA: Pokaż formularz użytkownika
Private Sub CommandButton1_Click()
'Updated by Extendoffice 2018/1/30
UserForm1.Show
End Sub9. Wyłącz tryb projektowania w skoroszycie.
Kliknij przycisk polecenia, aby otworzyć określony formularz użytkownika. Następnie zobaczysz, że wszystkie nazwy są zebrane w polu kombi. Po wybraniu nazwy z pola kombi odpowiedni numer personelu zostanie automatycznie wpisany do pola tekstowego, jak pokazano na zrzucie ekranu.

Podobne artykuły:
- Jak wypełnić pole kombi określonymi danymi w otwartym skoroszycie?
- Jak automatycznie wypełnić inne komórki podczas wybierania wartości na liście rozwijanej programu Excel?
- Jak automatycznie wypełnić inne komórki podczas wybierania wartości na liście rozwijanej programu Excel?
- Jak wypełnić wyniki wyszukiwania Google w arkuszu kalkulacyjnym w programie Excel?
Najlepsze narzędzia biurowe
Zwiększ swoje umiejętności Excela dzięki Kutools for Excel i doświadcz wydajności jak nigdy dotąd. Kutools dla programu Excel oferuje ponad 300 zaawansowanych funkcji zwiększających produktywność i oszczędzających czas. Kliknij tutaj, aby uzyskać funkcję, której najbardziej potrzebujesz...

Karta Office wprowadza interfejs z zakładkami do pakietu Office i znacznie ułatwia pracę
- Włącz edycję i czytanie na kartach w programach Word, Excel, PowerPoint, Publisher, Access, Visio i Project.
- Otwieraj i twórz wiele dokumentów w nowych kartach tego samego okna, a nie w nowych oknach.
- Zwiększa produktywność o 50% i redukuje setki kliknięć myszką każdego dnia!
