Jak utworzyć wykres kołowy dla odpowiedzi TAK / NIE w programie Excel?
Na przykład otrzymałeś tabelę kwestionariuszy z listą odpowiedzi TAK i NIE, a chcesz utworzyć wykres kołowy dla odpowiedzi TAK / NIE w programie Excel, masz jakieś pomysły? W tym artykule przedstawimy dwa rozwiązania.
Utwórz wykres kołowy dla odpowiedzi TAK / NIE za pomocą funkcji LICZ.JEŻELI
Utwórz wykres kołowy dla odpowiedzi TAK / NIE za pomocą wykresu przestawnego
Utwórz wykres kołowy dla odpowiedzi TAK / NIE za pomocą funkcji LICZ.JEŻELI
Ta metoda pomoże Ci policzyć odpowiedzi TAK i NIE za pomocą COUNTIF funkcji, a następnie dodaj wykres kołowy na podstawie wyników liczenia. Wykonaj następujące czynności:
1. Obok tabeli kwestionariusza utwórz tabelę do zliczania odpowiedzi TAK i NIE, jak pokazano na poniższym zrzucie ekranu.

2. Wybierz komórkę, w której chcesz umieścić wyniki zliczania odpowiedzi TAK, wpisz wzór =COUNTIF($B$2:$B$13,D2), a następnie przeciągnij uchwyt autouzupełniania w dół, aby policzyć odpowiedź NIE. Zobacz zrzut ekranu:
Note: we wzorze =COUNTIF($B$2:$B$13,D2), $ B $ 2: $ B $ 13 to lista z odpowiedziami TAK i NIE, D2 to odpowiedź „Tak” i możesz je dowolnie zmieniać.
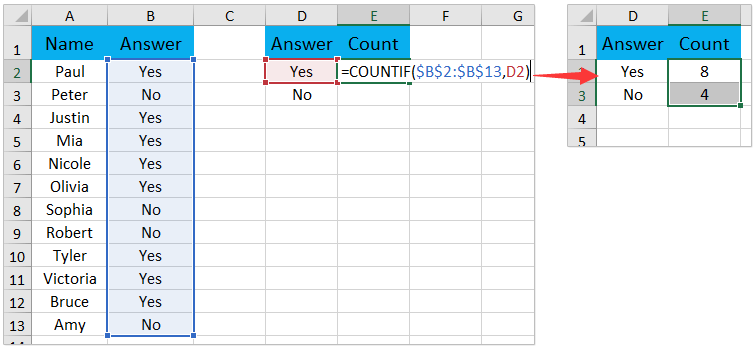
3. Wybierz tabelę liczenia i kliknij wstawka > Wstaw wykres kołowy lub pierścieniowy (lub Ciasto)> Ciasto. Zobacz zrzut ekranu:

Teraz tworzony jest wykres kołowy dla wszystkich odpowiedzi TAK / NIE. Zobacz zrzut ekranu:
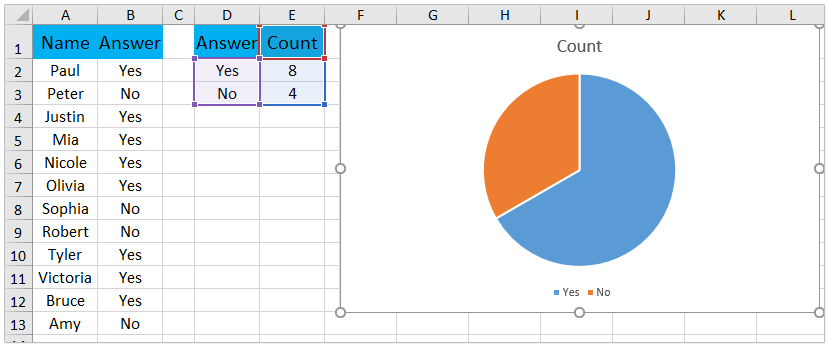
Utwórz wykres kołowy dla odpowiedzi TAK / NIE za pomocą wykresu przestawnego
Możesz również utworzyć wykres kołowy dla odpowiedzi TAK / NIE za pomocą wykresu przestawnego w programie Excel. Wykonaj następujące czynności:
1. Wybierz tabelę kwestionariusza i kliknij wstawka > Wykres przestawny (lub Stół obrotowy)> Wykres przestawny. Zobacz zrzut ekranu:

2. W oknie dialogowym tworzenia wykresu PiovtChart zaznacz plik Istniejący arkusz roboczy opcję, określ pierwszą komórkę zakresu docelowego i kliknij OK przycisk. Zobacz zrzut ekranu:

3. W okienku Pola wykresu przestawnego przeciągnij plik Odpowiedź złożony do obu Oś i Wartości Sekcje. Zobacz zrzut ekranu:
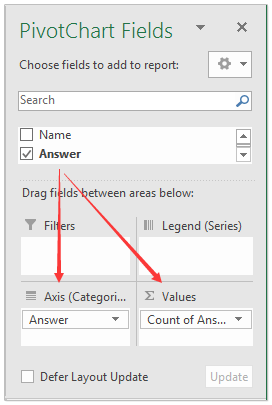
4. Teraz tworzony jest wykres przestawny. Kliknij prawym przyciskiem myszy serię na wykresie przestawnym i wybierz Zmień typ wykresu serii z menu kontekstowego. Zobacz zrzut ekranu:
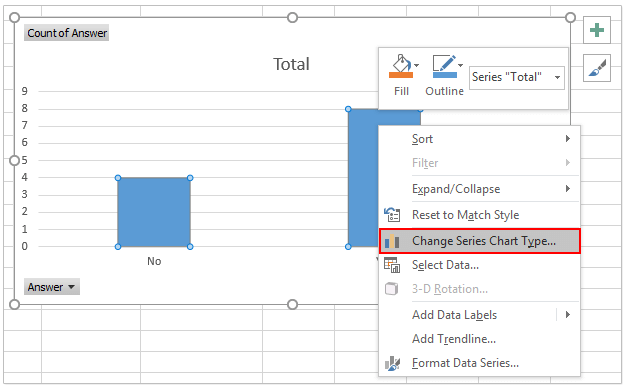
5. W oknie dialogowym Zmień typ wykresu kliknij Ciasto na lewym pasku kliknij, aby podświetlić wykres kołowy w prawej sekcji, a następnie kliknij OK przycisk. Zobacz zrzut ekranu:

Teraz tworzony jest wykres kołowy dla odpowiedzi TAK / NIE. Zobacz zrzut ekranu:

Podobne artykuły:
Najlepsze narzędzia biurowe
Zwiększ swoje umiejętności Excela dzięki Kutools for Excel i doświadcz wydajności jak nigdy dotąd. Kutools dla programu Excel oferuje ponad 300 zaawansowanych funkcji zwiększających produktywność i oszczędzających czas. Kliknij tutaj, aby uzyskać funkcję, której najbardziej potrzebujesz...

Karta Office wprowadza interfejs z zakładkami do pakietu Office i znacznie ułatwia pracę
- Włącz edycję i czytanie na kartach w programach Word, Excel, PowerPoint, Publisher, Access, Visio i Project.
- Otwieraj i twórz wiele dokumentów w nowych kartach tego samego okna, a nie w nowych oknach.
- Zwiększa produktywność o 50% i redukuje setki kliknięć myszką każdego dnia!
