Opanowanie programu Excel: kompletny przewodnik po łatwym odkrywaniu wszystkich arkuszy lub wielu arkuszy
Solidność programu Excel polega nie tylko na złożonych formułach i tabelach przestawnych, ale także na jego zdolności do skutecznego organizowania i prezentowania danych. Istotną częścią tej organizacji jest możliwość ukrywania i odkrywania arkuszy w razie potrzeby. Niezależnie od tego, czy jesteś początkującym użytkownikiem, który chce usprawnić swój skoroszyt, czy zaawansowanym użytkownikiem zarządzającym złożonymi zbiorami danych, ten przewodnik wyposaży Cię w wiedzę niezbędną do łatwego odkrywania arkuszy w programie Excel.

Odkrywaj arkusze jeden po drugim ręcznie
Najprostszą metodą odkrywania arkuszy w Excelu jest zrobienie tego ręcznie, co sprawdza się najlepiej w przypadku małej liczby arkuszy.
1. W skoroszycie programu Excel kliknij prawym przyciskiem myszy na dowolnej widocznej karcie arkusza u dołu skoroszytu programu Excel.

2. wybierać Odkryj z menu kontekstowego.

3. Odkryj pojawi się okno dialogowe zawierające listę wszystkich ukrytych arkuszy. Wybierz arkusz, który chcesz odkryć i kliknij OK.

4. Następnie wyświetlony zostanie wybrany ukryty arkusz. Powtórz powyższe 3 kroki, aby jeden po drugim odkryć więcej ukrytych arkuszy.

Note:
- Poza menu kontekstowym wyświetlanym po kliknięciu prawym przyciskiem myszy, dostęp do okna dialogowego Odkryj można uzyskać za pomocą wstążki lub klawisza skrótu:
- Dostęp ze wstążki:
Idź do Strona główna kartę i w Komórki grupa, kliknij utworzony > Ukryj i odkryj > Odkryj arkusz otworzyć Odkryj dialog. - Dostęp za pomocą klawisza skrótu programu Excel:
Naciśnij przycisk ALT + H + O + U + H klawisze, aby otworzyć Odkryj dialog.

- W razie zamówieenia projektu użytkowników innych niż Microsoft 365, opcja Odkryj w programie Excel umożliwia wybranie tylko jednego arkusza na raz. Aby odkryć wiele lub wszystkie arkusze, będziesz musiał powtórzyć powyższe kroki dla każdego arkusza indywidualnie.
- Jeśli jednak jesteś Użytkownik Microsoft 365, możesz odkryć wiele arkuszy Excela w oknie dialogowym Odkryj za jednym razem.
- Aby wybrać wiele arkuszy, wykonaj jedną z następujących czynności:
- Nacisnij i przytrzymaj Ctrl klawisz, a następnie kliknij elementy, aby je zaznaczyć.
- Nacisnij i przytrzymaj Shift , a następnie użyj klawiszy strzałek w górę i w dół, aby dostosować wybór.
- Jeśli nie jesteś użytkownikiem Microsoft 365, ale chcesz szybko ukryć wiele lub wszystkie arkusze, skorzystaj z następujących metod ( Kutools dla metody Excel , Metoda VBA, Metoda widoku niestandardowego ) przedstawimy dalej.

🌟 Natychmiast przełączaj wszystkie ukryte arkusze, aby były widoczne lub niewidoczne! 🌟
Oszczędzaj czas i wysiłek dzięki Kutools dla programu Excel's Przełącz widoczność ukrytego arkusza funkcja! 🚀
Z poręcznym Przełącz widoczność ukrytego arkusza przycisk dostarczony przez Kutools dla programu Excel, możesz użyć jedno kliknięcie , aby wyświetlić wszystkie ukryte arkusze w aktywnym skoroszycie, i kliknij go ponownie, aby przełączyć wszystkie ukryte arkusze tak, aby były niewidoczne. To jest szybkie jak błyskawica! ⚡

📊 Kutools dla programu Excel: Doładuj Excel za pomocą ponad 300 niezbędne narzędzia. Ciesz się w pełni funkcjonalnym 30-dniowym DARMOWYM okresem próbnym bez karty kredytowej! 🚀
Pobierz terazJedno kliknięcie, aby odkryć wszystkie arkusze za pomocą zaawansowanej funkcji – Kutools dla Excela
Poczuj wygodę za pomocą jednego kliknięcia Kutools dla programu Exceljest potężny Odkryj wszystkie ukryte arkusze funkcja. To niezwykłe narzędzie umożliwia łatwe odsłonięcie każdego ukrytego arkusza za pomocą jednego kliknięcia, z pominięciem żmudnego procesu wymaganego przez domyślną opcję odkrywania programu Excel, która ogranicza odkrywanie jednego arkusza na raz. Pożegnaj żmudne powtarzanie kroków dla każdego arkusza i powitaj bardziej wydajne, oszczędzające czas podejście do zarządzania dokumentami Excel za pomocą Kutools for Excel.
Po instalowanie Kutools dla Excelakliknij Kutools > Zobacz i wysłuchaj > Odkryj wszystkie ukryte arkusze aby wszystkie ukryte arkusze były widoczne.

Note: Tekst (11 arkuszy) pokazana obok funkcji reprezentuje całkowitą liczbę ukrytych arkuszy w skoroszycie. Jeśli nie ma ukrytego arkusza, funkcja będzie wyszarzona.
Wynik
Wszystkie ukryte arkusze są wyświetlane jednocześnie.

- Aby korzystać z tej funkcji, należy zainstalować Kutools dla programu Excel najpierw proszę kliknij, aby pobrać i mieć 30-dniowy bezpłatny okres próbny teraz.
- Aby uzyskać dostosowane podejście do zarządzania skoroszytami i arkuszami, takimi jak selektywne wyświetlanie określonych arkuszy zamiast wszystkich na raz, Kutools dla programu Excel oferuje zaawansowane Ukryj / odkryj skoroszyty i arkusze pożytek. Ta funkcja zapewnia elastyczność łatwego wyświetlania lub ukrywania grup skoroszytów i arkuszy zgodnie z konkretnymi potrzebami.

Odkryj arkusze za pomocą VBA
Zaawansowani użytkownicy Excela lub osoby zaznajomione z możliwościami programowania Excela mogą używać VBA do odkrywania arkuszy. Ta metoda zapewnia elastyczność i można ją dostosować do różnych potrzeb, takich jak odkrywanie wszystkich arkuszy, wielu arkuszy lub arkuszy z określonym tekstem w nazwie.
W tej sekcji omówimy trzy skrypty VBA zaprojektowane tak, aby spełniać trzy różne wymagania dotyczące odkrywania arkuszy.
Odkryj wszystkie arkusze
Ten skrypt VBA sprawia, że wszystkie arkusze w skoroszycie są widoczne.
Krok 1: Otwórz edytor modułów VBA i skopiuj kod
- Przytrzymaj przycisk ALT + F11 klucze w programie Excel i otwiera plik Microsoft Visual Basic for Applications okno.
- Kliknij wstawka > Moduł i wklej następujący kod w Moduł Okno.
- Kod VBA: Odkryj wszystkie arkusze
Sub UnhideAllSheets() 'Updateby Extendoffice Dim ws As Worksheet For Each ws In ThisWorkbook.Worksheets ws.Visible = xlSheetVisible Next ws End Sub
Krok 2: Wykonaj kod, aby uzyskać wynik
Po wklejeniu tego kodu naciśnij F5 klucz do uruchomienia tego kodu. Wszystkie ukryte arkusze zostaną wyświetlone jednocześnie.

Odkryj wiele arkuszy (określone arkusze)
Ten skrypt VBA pozwala odkryć listę określonych arkuszy.
Krok 1: Otwórz edytor modułów VBA i skopiuj kod
- Przytrzymaj przycisk ALT + F11 klucze w programie Excel i otwiera plik Microsoft Visual Basic for Applications okno.
- Kliknij wstawka > Moduł i wklej następujący kod w Moduł Okno.
- Kod VBA: Odkryj określone arkusze
Sub UnhideSelectedSheets() 'Updateby Extendoffice Dim sheetNames As Variant sheetNames = Array("Sheet5", "Sheet6") ' Customize the list with your sheet names Dim name As Variant For Each name In sheetNames Sheets(name).Visible = xlSheetVisible Next name End Sub
Note: W tym przypadku, Sheet5 i Sheet6 zostanie odkryte. Możesz dostosować listę, dodając nazwy arkuszy w kodzie: sheetNames = Array("Arkusz5", "Arkusz6") przez zastąpienie „Arkusz5”, „Arkusz6” z innymi nazwami arkuszy.
Krok 2: Wykonaj kod, aby uzyskać wynik
Po wklejeniu tego kodu naciśnij F5 klucz do uruchomienia tego kodu. I określone ukryte arkusze (Sheet5 i Sheet6) zostaną wyświetlone natychmiast.

Odkryj arkusze z określonym tekstem w nazwie arkusza
Aby odkryć arkusze na podstawie określonego tekstu w ich nazwach, użyj poniższego skryptu VBA.
Krok 1: Otwórz edytor modułów VBA i skopiuj kod
- Przytrzymaj przycisk ALT + F11 klucze w programie Excel i otwiera plik Microsoft Visual Basic for Applications okno.
- Kliknij wstawka > Moduł i wklej następujący kod w Moduł Okno.
- Kod VBA: Odkryj arkusze z określonym tekstem w nazwie arkusza
Sub UnhideSheetsWithSpecificText() 'Updateby Extendoffice Dim ws As Worksheet For Each ws In ThisWorkbook.Worksheets If InStr(ws.Name, "Excel") > 0 Then ws.Visible = xlSheetVisible End If Next ws End Sub
Note: W tym przypadku arkusze zawierające przewyższać w nazwie zostanie wyświetlony. Aby odkryć arkusze, które mają inny konkretny tekst w nazwie, możesz zmodyfikować podany kod Jeśli InStr(ws.Name, "Excel") > 0 To przez zastąpienie "Przewyższać" z żądanym tekstem.
Krok 2: Wykonaj kod, aby uzyskać wynik
Po wklejeniu tego kodu naciśnij F5 klucz do uruchomienia tego kodu. I ukryte kartki z tekstem przewyższać w nazwie zostanie natychmiast wyświetlona.

Odkryj wszystkie arkusze w widoku niestandardowym
Widoki niestandardowe w programie Excel pozwalają ominąć kłopoty z odkrywaniem arkuszy jeden po drugim, umożliwiając zapisanie widoku skoroszytu, gdy wszystkie arkusze są widoczne. Zasadniczo wykonujesz migawkę skoroszytu, gdy wszystko jest widoczne. Następnie, jeśli ukryjesz jakieś arkusze, możesz jednym kliknięciem łatwo powrócić do stanu początkowego, w którym wszystkie arkusze są widoczne. Aby więc uzyskać najlepsze rezultaty, skonfiguruj ten niestandardowy widok na początku pracy, przed ukryciem jakichkolwiek arkuszy.
Krok 1: Upewnij się, że wszystkie arkusze są widoczne
Zanim będzie można utworzyć widok niestandardowy umożliwiający odkrycie wszystkich arkuszy, należy najpierw upewnić się, że wszystkie arkusze w skoroszycie są widoczne.
Note: Jeśli nie wiesz, czy w skoroszycie znajdują się jakieś ukryte arkusze, zapoznaj się z przewodnikiem na końcu tej sekcji: Jak sprawdzić, czy skoroszyt zawiera ukryte arkusze?
Krok 2: Przejdź do widoków niestandardowych
Idź do Zobacz i wysłuchaj zakładka na wstążce. w Widoki skoroszytu grupa, kliknij Widoki niestandardowe.

Krok 3: Utwórz nowy widok niestandardowy
- W Widoki niestandardowe oknie dialogowym, kliknij Dodaj przycisk.
- W Dodaj widok wprowadź nazwę widoku niestandardowego, np Wszystkie arkusze widoczne. Kliknij OK.
- Kliknij prawym przyciskiem myszy na dowolnej zakładce arkusza widocznej na dole okna Excela. Ta czynność spowoduje wyświetlenie menu kontekstowego.
- W tym menu skieruj swoją uwagę na Odkryj opcja.
- Jeśli Odkryj opcja jest aktywna (co oznacza, że nie jest wyszarzona), sygnalizuje to obecność ukrytych arkuszy w skoroszycie. Możesz go kliknąć, aby wyświetlić i wybrać ukryte arkusze, które chcesz wyświetlić.
- Odwrotnie, jeśli Odkryj opcja jest nieaktywna (wyszarzona), potwierdza to, że skoroszyt jest wolny od ukrytych arkuszy.


Krok 4: Korzystanie z widoku niestandardowego
Ilekroć chcesz odkryć wszystkie arkusze w skoroszycie, możesz po prostu wrócić do Zobacz i wysłuchaj Kliknij kartę Widoki niestandardowewybierz utworzony widok (np. Wszystkie arkusze widoczne), a następnie kliknij Pokazać. Spowoduje to natychmiastowe przywrócenie skoroszytu do stanu, w którym wszystkie arkusze są widoczne.

Jak sprawdzić, czy skoroszyt zawiera ukryte arkusze?
Aby szybko zidentyfikować ukryte arkusze w skoroszycie programu Excel, wykonaj następujące uproszczone kroki:

Ta metoda jest najbardziej bezpośrednią metodą szybkiego sprawdzenia, czy skoroszyt zawiera jakieś arkusze. Jednak ta metoda nie jest pokazana bardzo ukryte prześcieradła, Do przeglądaj i odkrywaj arkusze, które są bardzo ukryte, użyj poniższej metody.
Z łatwością odkryj wszystkie arkusze, które są bardzo ukryte, używając Kutools dla Excela
Aby przeglądać i odkrywać arkusze ustawione jako bardzo ukryty w programie Excel — stan, który sprawia, że są one niedostępne za pośrednictwem zwykłego interfejsu programu Excel —Kutools dla programu Excel oferuje skuteczne rozwiązanie. The Ukryj / odkryj skoroszyty i arkusze Funkcja umożliwia zarządzanie arkuszami, które są głębiej ukryte, niż pozwala na to standardowe ustawienie ukryte, bez konieczności stosowania skomplikowanych skryptów VBA. Umożliwia to bez wysiłku odkryj wszystkie ukryte arkusze, łącznie z tymi oznaczonymi jako bardzo ukrytei oferuje opcje odkryj albo tylko ukryte arkusze, albo wyłącznie te bardzo ukryte. Oto jak odkryć wszystkie arkusze, które są bardzo ukryte w Kutools.
Po instalowanie Kutools dla Excela, Wybierz Kutools > Zobacz i wysłuchaj > Ukryj / odkryj skoroszyty i arkusze, w Ukryj / odkryj skoroszyty i arkusze oknie dialogowym, zaznacz każde pole wyboru w Bardzo ukryty arkusze na liście arkuszy, aby je wyświetlić.
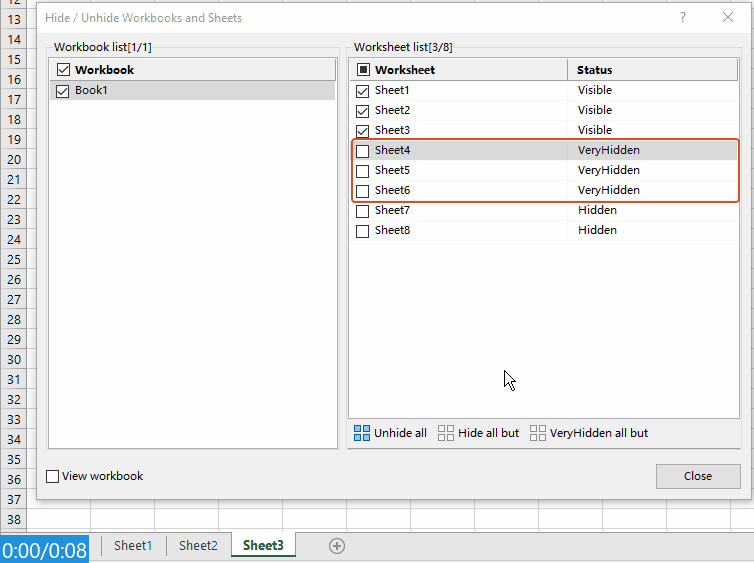
Możesz zobaczyć, że bardzo ukryte arkusze są natychmiast odkrywane. Zamknij okno dialogowe według potrzeb.
Note: Do odkryj wszystkie arkusze, w tym arkusze ukryte i bardzo ukryte, wystarczy kliknąć Odkryć wszystkie przycisk w Ukryj / odkryj skoroszyty i arkusze Okno dialogowe. Następnie wszystkie arkusze zostaną wyświetlone za jednym razem!
Wskazówka: Aby korzystać z tej funkcji, należy ją zainstalować Kutools dla programu Excel najpierw proszę kliknij, aby pobrać i mieć 30-dniowy bezpłatny okres próbny teraz.
Dlaczego nie możesz odkryć arkuszy? - Problemy i rozwiązania
Napotykanie problemów podczas próby odsłonięcia arkuszy w programie Excel może być frustrujące. Problemy te zazwyczaj wynikają z kilku typowych scenariuszy. Zrozumienie tych problemów i ich rozwiązań może pomóc w efektywnym zarządzaniu skoroszytami programu Excel. Oto zestawienie typowych problemów i ich rozwiązań:
1. Arkusze ustawione jako bardzo ukryte
Problem:
Excel umożliwia ustawienie arkuszy jako Bardzo ukryte, co oznacza, że nie można ich odkryć za pomocą zwykłych opcji interfejsu programu Excel.
Rozwiązanie:
Możesz użyć VBA aby zmienić stan widoczności tych arkuszy. Uzyskaj dostęp do edytora VBA, naciskając ALT + F11 klucze, znajdź skoroszyt i arkusz, o którym mowa, i ustaw arkusze Statystyki własność do xlArkuszWidoczny. Alternatywnie narzędzia takie jak Kutools dla programu Excel oferta bardziej przyjazny dla użytkownika sposób odkrywania bardzo ukrytych arkuszy bez konieczności pisania kodu.
2. Ochrona skoroszytu
Problem:
Jeśli skoroszyt jest chroniony, wprowadzanie zmian, w tym odkrywanie arkuszy, może być niemożliwe.
Rozwiązanie:
Musisz usunąć ochronę skoroszytu. Zwykle wymaga to hasła używanego do ochrony skoroszytu. Po niezabezpieczeniu arkusze powinny być w stanie normalnie odkryć. Jeśli nie znasz hasła, przeczytaj: Jak wyłączyć ochronę wszystkich chronionych arkuszy bez hasła w skoroszycie?
3. Arkusze nie są tak naprawdę ukryte
Problem:
Czasami może się wydawać, że arkusze są ukryte, podczas gdy w rzeczywistości nie ma ich w skoroszycie.
Rozwiązanie:
Aby dowiedzieć się, czy w skoroszycie znajdują się jakieś ukryte arkusze, zapoznaj się z przewodnikiem w tym artykule: Jak sprawdzić, czy skoroszyt zawiera ukryte arkusze?
4. Problemy z wersją programu Excel i kompatybilnością
Problem:
Starsze wersje programu Excel lub problemy ze zgodnością między różnymi wydaniami mogą mieć wpływ na możliwość odkrywania arkuszy.
Rozwiązanie:
Upewnij się, że używasz wersji programu Excel obsługującej funkcje skoroszytu. Jeśli pracujesz w trybie zgodności ze starszą wersją, rozważ aktualizację i zapisanie pliku w nowszym formacie. Aby zachować funkcjonalność i zgodność, upewnij się, że wszyscy użytkownicy potrzebujący skoroszytu mają dostęp do zaktualizowanej wersji programu Excel.
Podsumowując, zbadaliśmy wiele sposobów odkrywania arkuszy w Excelu, od ręcznych kroków po używanie Kutools dla Excela i skryptów VBA.... Dzięki tym narzędziom do Twojej dyspozycji, niech Twoje arkusze kalkulacyjne pozostaną uporządkowane, a dane zawsze w zasięgu ręki. Jeśli chcesz poznać więcej porad i wskazówek dotyczących programu Excel, kliknij tutaj aby uzyskać dostęp do naszej obszernej kolekcji ponad tysięcy samouczków.
Powiązane artykuły
Szybko odkrywaj kolumny w Excelu — przewodnik krok po kroku
W tym samouczku przedstawimy kilka sztuczek do odkrywania wszystkich kolumn, określonych kolumn, pierwszej kolumny i innych.
Jak ukryć lub odkryć określony arkusz roboczy na podstawie wartości komórki w innym arkuszu?
Na przykład, gdy wpiszę tekst „Tak” w komórce G1 Arkusza 2, chcę, aby Arkusz 1 został ukryty, a gdy wpiszę „Nie”, Arkusz 1 ma być natychmiast wyświetlony. Jak mogę rozwiązać ten problem w programie Excel?
Jak używać pola wyboru do ukrywania lub odkrywania arkusza roboczego w programie Excel?
Pole wyboru to przydatna funkcja w programie Excel. Tutaj pokażę ci, jak używać pola wyboru do ukrywania lub odkrywania określonego arkusza roboczego w programie Excel.
Jak ukryć lub odkryć kolumny na podstawie wyboru listy rozwijanej w programie Excel?
W tym artykule pokażemy Ci metodę VBA do ukrywania lub odkrywania kolumn na podstawie wyboru listy rozwijanej w programie Excel.
Najlepsze narzędzia biurowe
Zwiększ swoje umiejętności Excela dzięki Kutools for Excel i doświadcz wydajności jak nigdy dotąd. Kutools dla programu Excel oferuje ponad 300 zaawansowanych funkcji zwiększających produktywność i oszczędzających czas. Kliknij tutaj, aby uzyskać funkcję, której najbardziej potrzebujesz...

Karta Office wprowadza interfejs z zakładkami do pakietu Office i znacznie ułatwia pracę
- Włącz edycję i czytanie na kartach w programach Word, Excel, PowerPoint, Publisher, Access, Visio i Project.
- Otwieraj i twórz wiele dokumentów w nowych kartach tego samego okna, a nie w nowych oknach.
- Zwiększa produktywność o 50% i redukuje setki kliknięć myszką każdego dnia!

Spis treści
- Odkrywaj arkusze jeden po drugim ręcznie
- Jedno kliknięcie, aby odkryć wszystkie arkusze za pomocą zaawansowanej funkcji – Kutools dla Excela
- Odkryj arkusze za pomocą VBA
- Odkryj wszystkie arkusze
- Odkryj wiele arkuszy (określone arkusze)
- Odkryj arkusze z określonym tekstem w nazwie arkusza
- Odkryj wszystkie arkusze w widoku niestandardowym
- Z łatwością odkryj wszystkie arkusze, które są bardzo ukryte, używając Kutools dla Excela
- Dlaczego nie możesz odkryć arkuszy? - Problemy i rozwiązania
- Powiązane artykuły
- Najlepsze narzędzia biurowe
- Komentarze
