4 proste sposoby szybkiego usuwania wielu pustych lub pustych wierszy w programie Excel
Jeśli trzeba usunąć setki pustych wierszy z całego arkusza lub skoroszytu, będziesz sfrustrowany. W tym samouczku wymieniono kilka szybkich metod wykonania tego zadania krok po kroku.
- Metoda A: Usuń puste wiersze za pomocą polecenia Przejdź do specjalnego (4 kroki)
- Metoda B: Usuń puste wiersze w zakresie / arkuszu / skoroszycie za pomocą Kutools (krok 1)
- Metoda C: Usuń puste wiersze z kodem VBA (kroki 4)
- Metoda D: Usuń puste wiersze za pomocą kolumny pomocniczej i funkcji filtru (kroki 7)
- Operacja względna: wstaw puste wiersze w co drugim wierszu
- Przykładowy plik DowDnload
Teraz wykonaj poniższe czynności, aby usunąć puste wiersze za pomocą opcji Przejdź do specjalnych wierszy:
1. Wybierz zakres, z którego chcesz usunąć puste wiersze, kliknij Strona główna kartę, a następnie w Edycja grupa, kliknij Znajdź i wybierz > Przejdź do specjalnego.

2. w Przejdź do specjalnego okno dialogowe, sprawdź Puste opcja.

3. kliknij OK, teraz wszystkie puste komórki w zaznaczeniu zostały zaznaczone.

4. kliknij Strona główna zakładka, w Komórki grupa, kliknij Usuń > Usuń wiersze arkusza.

Teraz wiersze z pustymi komórkami zostały usunięte.

Uwaga:
Podczas używania polecenia Przejdź do specjalnego w celu usunięcia pustych wierszy występuje błąd:
Wszystkie wiersze zawierają puste komórki (nawet jeśli wiersz zawiera jedną pustą komórkę, a inne kolumny zawierają dane) zostaną usunięte, jak pokazano poniżej.

 |
Czy chcesz mieć podwyżkę i dużo czasu na towarzystwo rodziny? Karta Office zwiększa wydajność o 50% podczas pracy pakietu Microsoft Office
|
Jeśli chcesz szybko i łatwo usunąć wszystkie puste wiersze w zaznaczeniu, aktywny arkusz, wybrane arkusze lub cały skoroszyt bez żadnego złego usunięcia , możesz wypróbować Usuń puste wiersze narzędzie Kutools dla programu Excel, który może obsługiwać zadania jednym kliknięciem bez kodu VBA i kolumny pomocniczej.
Jednak zanim użyjesz tego narzędzia, musisz bezpłatna instalacja Kutools dla programu Excel po pierwsze.
Kliknij Kutools > Usuń > Usuń puste wiersze, a następnie z podrzędnej listy rozwijanej wybierz jedną operację według potrzeb.

Demo: Usuń wszystkie puste wiersze jednym kliknięciem
1. naciśnij Alt + F11 klucz, aby włączyć Microsoft Visual Basic for Applications okno.
2. kliknij wstawka > Moduł stworzyć nowy Moduł skrypt, skopiuj i wklej poniższy kod do skryptu.
VBA: Usuń puste wiersze
Sub DeleteBlankRows()
'Update 20190107
Dim Rng As Range
Dim WorkRng As Range
On Error Resume Next
xTitleId = "KutoolsforExcel"
Set WorkRng = Application.Selection
Set WorkRng = Application.InputBox("Range", xTitleId, WorkRng.Address, Type:=8)
xRows = WorkRng.Rows.Count
Application.ScreenUpdating = False
For I = xRows To 1 Step -1
If Application.WorksheetFunction.CountA(WorkRng.Rows(I)) = 0 Then
WorkRng.Rows(I).EntireRow.Delete XlDeleteShiftDirection.xlShiftUp
End If
Next
Application.ScreenUpdating = True
End Sub
3. naciśnij F5 , aby uruchomić kod, a następnie wybierz zakres, którego używasz do usuwania pustych wierszy w wyskakującym okienku Kutools dla programu Excel dialog.

4. kliknij OK. Teraz puste wiersze w zaznaczeniu zostały usunięte.

Uwaga:
Dzięki temu kodowi VBA lepiej usuń puste wiersze w zakresie, ale nie w całym arkuszu, lub program Microsoft Excel może utknąć.
1. Wstaw jedną kolumnę przed zakresem danych, wstaw kolumnę A jako wystąpienie, a następnie wpisz tę formułę = B3 oraz C3 i D3 do A3, aby połączyć dane w wierszu3, patrz zrzut ekranu:
Wskazówka: Jeśli Twoje dane z kolumny B3 do kolumny N, dostosuj formułę do = B3 i C3 i D3 i E3 i… i N3.

2. Następnie wypełnij formułę do komórek, przeciągając uchwyt automatycznego wypełniania w dół.

3. Następnie kliknij Dane > FILTRY.

4. Następnie kliknij przycisk Ikona filtra na kolumnie pomocniczej sprawdź Puste opcja tylko na liście rozwijanej. Zobacz zrzut ekranu:

5. kliknij OK, wszystkie puste wiersze zostały odfiltrowane.

6. Wybierz przefiltrowane wiersze, kliknij Strona główna > Usuń > Usuń wiersze arkusza aby usunąć puste wiersze.

7. Następnie kliknij Dane > FILTRY ponownie, aby wyłączyć FILTRY funkcja.

Uwaga:
W porównaniu z metodą A i metodą C ta metoda może dokładnie usunąć puste wiersze i jest łatwa w obsłudze dla każdego użytkownika programu Excel. Jeśli jednak w Twoich danych są dziesiątki kolumn, ta metoda będzie trochę uciążliwa.
Może czasami chcesz wstawić puste wiersze w co drugim wierszu zakresu, jak pokazano na poniższym zrzucie ekranu:

W takim przypadku możesz zastosować Wstaw puste wiersze i kolumny narzędzie Kutools dla programu Excel, aby szybko obsłużyć to zadanie.
1. Wybierz zakres, w którym chcesz wstawić puste wiersze lub kolumny w co drugim wierszu, a następnie kliknij Kutools > wstawka > Wstaw puste wiersze i kolumny.

2. w Wstaw puste wiersze i kolumny okno dialogowe, sprawdź Puste wiersze or Puste kolumny opcja, jak potrzebujesz Wstaw typ sekcja, a następnie w Opcje sekcji, określ Przedział czasu i Wydziwianie/kolumny.
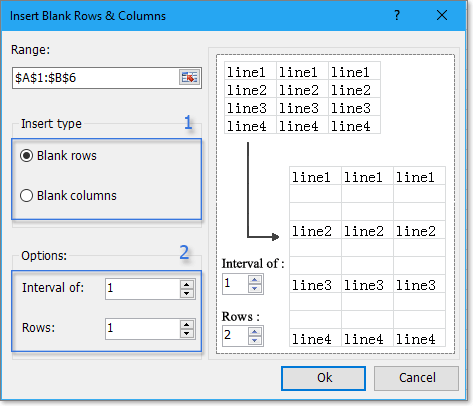
3. kliknij Ok, puste wiersze zostały wstawione w co drugim wierszu zaznaczenia.
Demo: wstaw puste wiersze i kolumny
 Kliknij, aby pobrać przykładowy plik
Kliknij, aby pobrać przykładowy plik
Najlepsze narzędzia biurowe
Zwiększ swoje umiejętności Excela dzięki Kutools for Excel i doświadcz wydajności jak nigdy dotąd. Kutools dla programu Excel oferuje ponad 300 zaawansowanych funkcji zwiększających produktywność i oszczędzających czas. Kliknij tutaj, aby uzyskać funkcję, której najbardziej potrzebujesz...

Karta Office wprowadza interfejs z zakładkami do pakietu Office i znacznie ułatwia pracę
- Włącz edycję i czytanie na kartach w programach Word, Excel, PowerPoint, Publisher, Access, Visio i Project.
- Otwieraj i twórz wiele dokumentów w nowych kartach tego samego okna, a nie w nowych oknach.
- Zwiększa produktywność o 50% i redukuje setki kliknięć myszką każdego dnia!

 Niewiarygodne, praca na dwóch lub więcej dokumentach jest łatwiejsza i szybsza niż praca na jednym.
Niewiarygodne, praca na dwóch lub więcej dokumentach jest łatwiejsza i szybsza niż praca na jednym.