Jak utworzyć spotkanie z arkusza Excela do kalendarza Outlooka?
Czasami , może być konieczne utworzenie spotkań w kalendarzu programu Outlook, ale czy kiedykolwiek próbowałeś wyświetlić listę spotkań w arkuszu programu Excel, a następnie zaimportować je do kalendarza programu Outlook, jak pokazano na poniższym zrzucie ekranu?
 |
 |
 |
Twórz spotkania z arkusza Excela do kalendarza programu Outlook
Twórz spotkania z arkusza Excela do kalendarza programu Outlook
Po pierwsze, musisz zapisz arkusz jako plik CSV (rozdzielany przecinkami).
1. Wypisz spotkania w arkuszu z następującymi polami: temat, data rozpoczęcia, data zakończenia, godzina rozpoczęcia, godzina zakończenia, lokalizacja i opis; wymagane są co najmniej dwa pierwsze pola.
2. kliknij filet > Zapisz jako > Przeglądaj.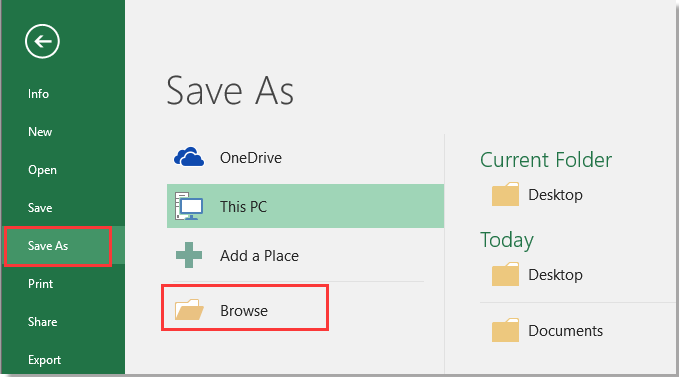
3. Wybierz lokalizację, w której chcesz umieścić nowy plik, wybierz CSV (rozdzielany przecinkami) od Zapisz jako typ Lista rozwijana.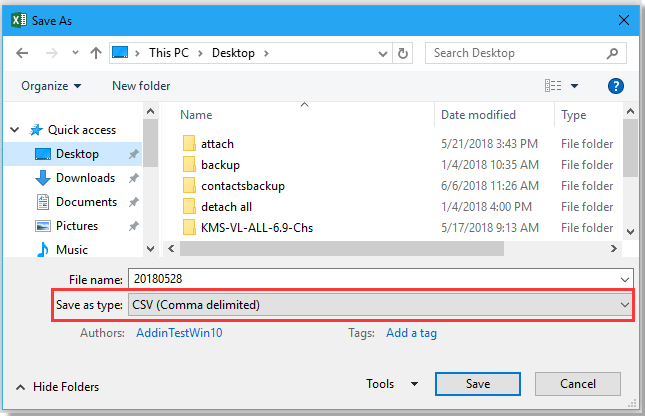
4. kliknij Zapisz, mogą pojawić się przypominające okna dialogowe, po prostu je zamknij.
Zaimportuj plik CSV do programu Outlook.
5. Włącz program Outlook, kliknij filet > Otwórz i eksportuj > Import / Eksport.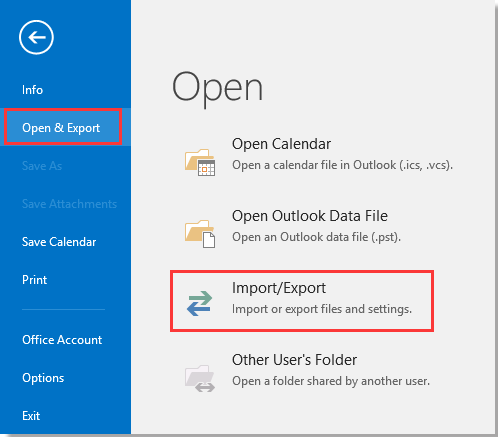
6. w Kreator importu i eksportuwybierz Importuj z innego programu lub pliku z listy.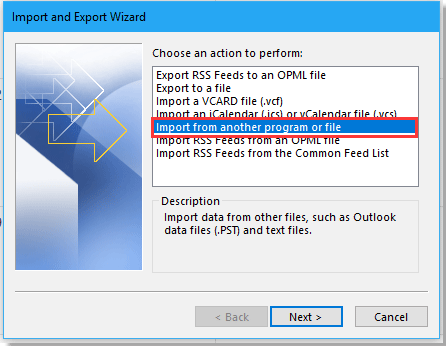
7. kliknij Następnakliknij Przeglądaj aby znaleźć plik CSV i zaznacz opcję, ponieważ chcesz przetworzyć wynik.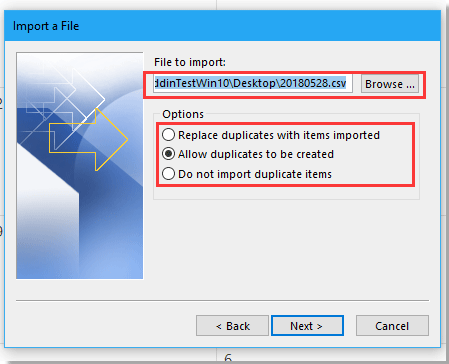
8. kliknij Następna, wybierz folder kalendarza, do którego chcesz zaimportować spotkania Importuj plik dialog.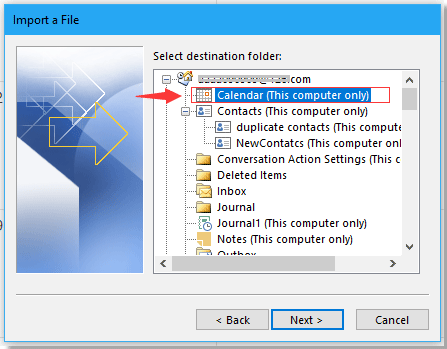
9. kliknij Następna > koniec. Teraz spotkania zostały zaimportowane z Excela do kalendarza Outlooka.
Najlepsze narzędzia biurowe
Zwiększ swoje umiejętności Excela dzięki Kutools for Excel i doświadcz wydajności jak nigdy dotąd. Kutools dla programu Excel oferuje ponad 300 zaawansowanych funkcji zwiększających produktywność i oszczędzających czas. Kliknij tutaj, aby uzyskać funkcję, której najbardziej potrzebujesz...

Karta Office wprowadza interfejs z zakładkami do pakietu Office i znacznie ułatwia pracę
- Włącz edycję i czytanie na kartach w programach Word, Excel, PowerPoint, Publisher, Access, Visio i Project.
- Otwieraj i twórz wiele dokumentów w nowych kartach tego samego okna, a nie w nowych oknach.
- Zwiększa produktywność o 50% i redukuje setki kliknięć myszką każdego dnia!
