Jak otworzyć plik Excela za pomocą okna przeglądania?
Otwarcie pliku programu Excel z okna przeglądania podczas korzystania ze skoroszytu zamiast minimalizowania aktywowanego skoroszytu w celu wybrania i otwarcia innego skoroszytu może być łatwe i szybkie. W tym samouczku omówimy, jak otworzyć plik programu Excel za pomocą okna przeglądania w skoroszycie programu Excel.
Otwórz plik Excela, używając okna przeglądania z kodem VBA
Otwórz plik Excela, używając okna przeglądania z kodem VBA
Aby otworzyć skoroszyt programu Excel za pomocą okna przeglądania, pomoże Ci następujący kod VBA, wykonaj następujące czynności:
1. Przytrzymaj ALT + F11 klawisze, aby otworzyć Microsoft Visual Basic for Applications okno.
2. Kliknij wstawka > Modułi wklej następujące makro w Moduł Okno.
Kod VBA: Otwórz skoroszyt programu Excel za pomocą okna przeglądania:
Sub OpenNewBox()
Dim xFilePath As String
Dim xObjFD As FileDialog
Set xObjFD = Application.FileDialog(msoFileDialogFilePicker)
With xObjFD
.AllowMultiSelect = False
.Filters.Add "Excel Files", "*.xls; *.xlsx; *.xlsm; *.xlsb", 1
.Show
If .SelectedItems.Count > 0 Then
xFilePath = .SelectedItems.Item(1)
Else
Exit Sub
End If
End With
Workbooks.Open xFilePath
End Sub
3. Po wklejeniu powyższego kodu naciśnij F5 klucz do uruchomienia tego kodu i Przeglądaj zostanie wyświetlone okno, wybierz skoroszyt programu Excel, który chcesz otworzyć, a następnie kliknij OK przycisk, zobacz zrzut ekranu:
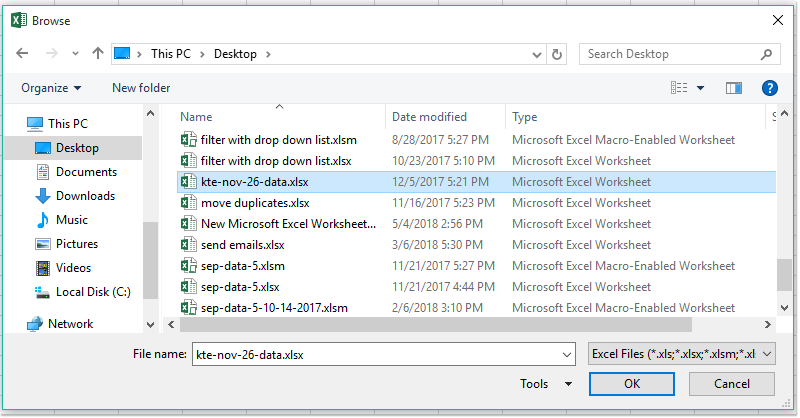
4. Konkretny skoroszyt zostanie natychmiast otwarty.
Najlepsze narzędzia biurowe
Zwiększ swoje umiejętności Excela dzięki Kutools for Excel i doświadcz wydajności jak nigdy dotąd. Kutools dla programu Excel oferuje ponad 300 zaawansowanych funkcji zwiększających produktywność i oszczędzających czas. Kliknij tutaj, aby uzyskać funkcję, której najbardziej potrzebujesz...

Karta Office wprowadza interfejs z zakładkami do pakietu Office i znacznie ułatwia pracę
- Włącz edycję i czytanie na kartach w programach Word, Excel, PowerPoint, Publisher, Access, Visio i Project.
- Otwieraj i twórz wiele dokumentów w nowych kartach tego samego okna, a nie w nowych oknach.
- Zwiększa produktywność o 50% i redukuje setki kliknięć myszką każdego dnia!

