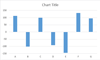Jak utworzyć wykres punktowy i poziomy wykres punktowy w programie Excel?
Jeśli chcesz przedstawić rzeczywistą wydajność względem celu, wykres punktowy będzie dobrym wyborem. W tym artykule przedstawiamy samouczek dotyczący tworzenia wykresu punktorowego w programie Excel oraz obejście problemu tworzenia poziomego wykresu punktowego.
- Utwórz pionowy wykres punktowy w programie Excel
- Utwórz poziomy wykres punktowy w programie Excel
- Twórz pionowe lub poziome wykresy punktowe za pomocą niesamowitego narzędzia (tylko 2 kroki)
Utwórz pionowy wykres punktowy w programie Excel
Ta metoda wprowadzi samouczek dotyczący tworzenia wykresu punktowego w programie Excel. Wykonaj następujące czynności:
1. Wybierz tabelę, na podstawie której utworzysz wykres punktowy, i kliknij wstawka > Wstaw wykres kolumnowy lub słupkowy > Kolumna piętrowa. Zobacz zrzut ekranu:

2. Pozostaw wybrany nowy wykres i kliknij Wnętrze (Pod Narzędzia wykresów)> Przełącz wiersz / kolumnę. Zobacz zrzut ekranu:

3. Teraz uprość nowy wykres według potrzeb. W moim przypadku usuwam linie siatki, oś poziomą, tytuł wykresu i zawężam obszar wykresu. Zobacz zrzut ekranu:
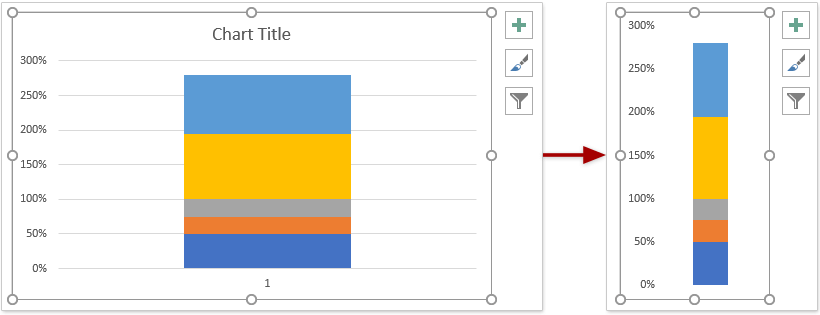
4. Na wykresie kliknij prawym przyciskiem myszy docelową serię danych i wybierz Zmień typ wykresu serii z menu kontekstowego. Zobacz zrzut ekranu:
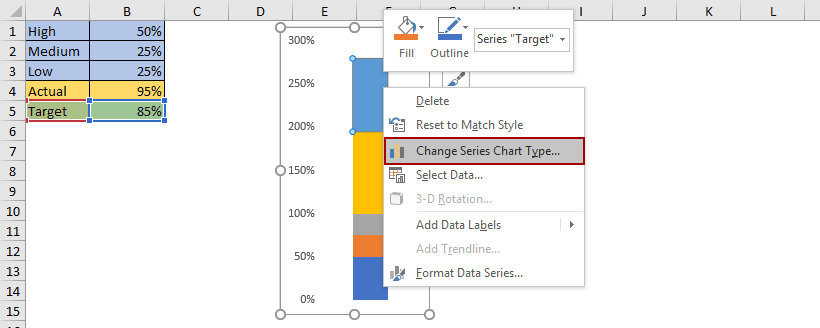
5. W oknie dialogowym Zmień typ wykresu zmień typ wykresu cel do Skumulowana linia ze znacznikiems, włącz odpowiednie Oś drugorzędnai kliknij przycisk OK przycisk. Zobacz zrzut ekranu:

6. Kliknij, aby wybrać oś pomocniczą na wykresie, i naciśnij Usuń klucz, aby go usunąć. Zobacz zrzut ekranu:
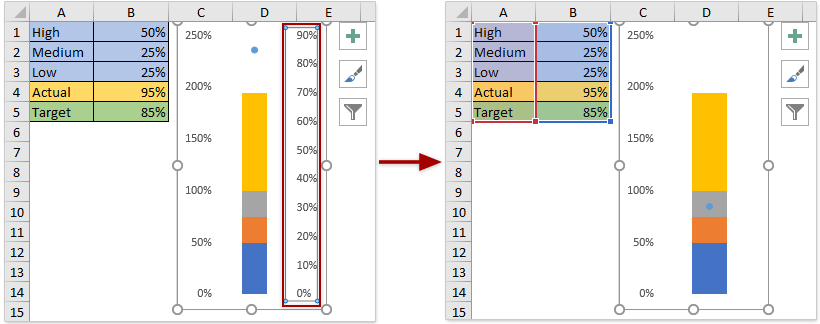
7. Teraz kliknij prawym przyciskiem myszy niebieski punkt serii docelowej na wykresie i wybierz Formatuj serie danych z menu kontekstowego. Zobacz zrzut ekranu:

8. W okienku Formatowanie serii danych przejdź do Wypełnij i wyrównaj > Marker, i wtedy:
(1) W Opcje markera sekcja, sprawdź Wbudowany opcję, wybierz kreski z Rodzaj Nieruchomości listę rozwijaną i określ odpowiedni rozmiar w Rozmiar box (w moim przypadku określam to jako 18 zgodnie z t
rozmiar wykresu);
(2) W Wypełniać sekcji, określ kolor z Kolor Lista rozwijana;
(3) W Granica sekcja, sprawdź Brak linii opcja.

9. Wróć do wykresu, kliknij prawym przyciskiem myszy serię danych rzeczywistych i wybierz Zmień typ wykresu serii z menu kontekstowego. Zobacz zrzut ekranu:

10. W oknie dialogowym Zmień typ wykresu zaznacz opcję Oś drugorzędna pole wyboru w Aktualne wiersz i kliknij OK przycisk. Zobacz zrzut ekranu:
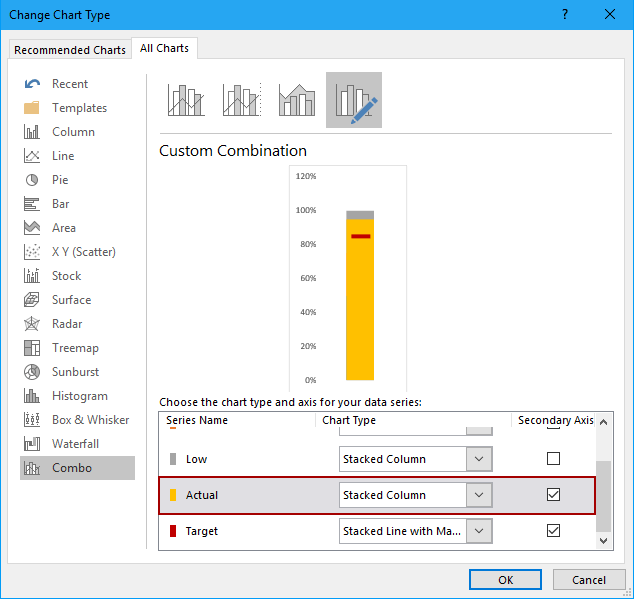
11. Na wykresie kliknij prawym przyciskiem myszy plik Aktualne serie danych i wybierz Formatuj serie danych z menu kontekstowego. Zobacz zrzut ekranu:
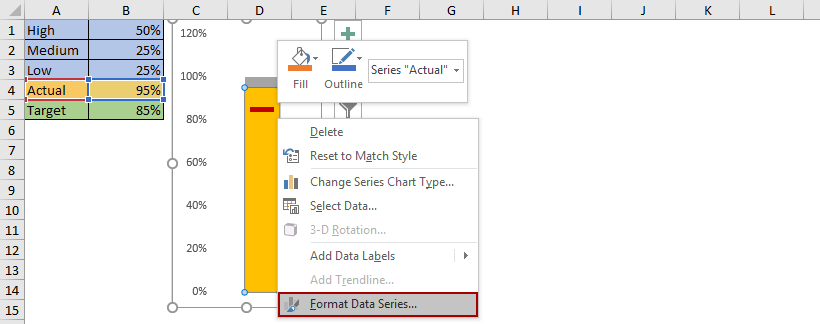
12. W okienku Formatowanie serii danych wykonaj następujące czynności:
(1) Pod Opcje serii wybierz odpowiedni Szerokość szczeliny na podstawie rozmiaru wykresu;
(2) Pod Wypełnij i wyrównaj wybierz kolor z Kolor Lista rozwijana.

13. Zmień kolor wypełnienia dla serii danych Niska, Średnia i Wysoka.
Weźmy na przykład średnią serię danych, kliknij prawym przyciskiem myszy średnią serię danych na wykresie i wybierz Sformatuj punkt danych z menu kontekstowego.
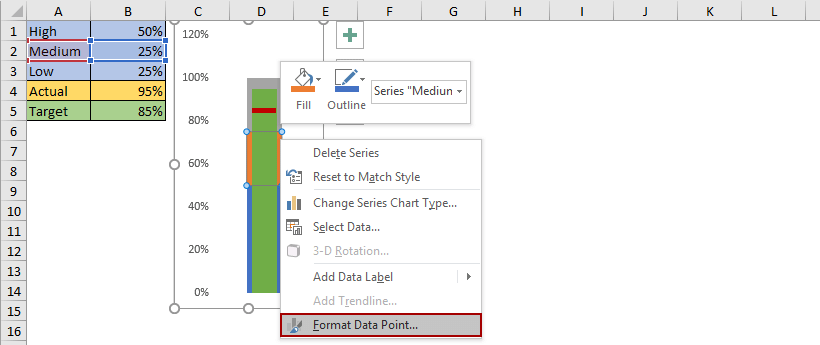
W okienku Formatuj punkt danych w obszarze Wypełnij i wyrównaj wybierz kolor z Kolor Lista rozwijana. Zobacz zrzut ekranu:

Następnie w ten sam sposób zmień kolor wypełnienia dla innych serii danych.
Do tej pory utworzyliśmy normalny wykres punktowy w programie Excel. Zobacz zrzut ekranu:
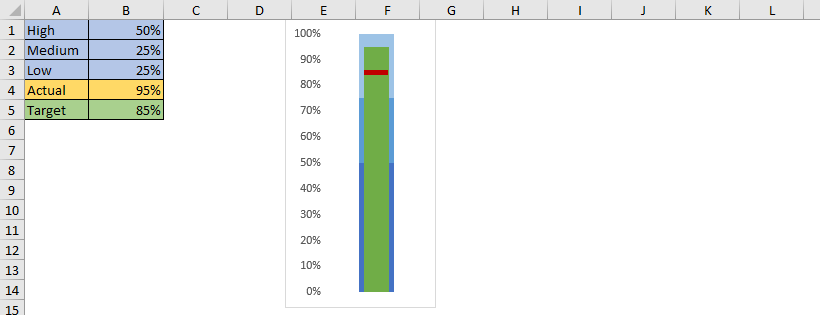
Utwórz poziomy wykres punktowy w programie Excel
W tej części przedstawię sztuczkę polegającą na utworzeniu poziomego wykresu punktowego na podstawie istniejącego pionowego wykresu punktorowego w programie Excel. Wykonaj następujące czynności:
1. Utwórz normalny wykres punktowy w programie Excel.
2. Wybierz zakres zawierający cały wykres punktowy i naciśnij Ctrl + C klucze razem, aby go skopiować.
3. Wybierz pustą komórkę, kliknij prawym przyciskiem myszy i wybierz wklej specjalnie > Połączony obraz z menu kontekstowego. Zobacz zrzut ekranu:
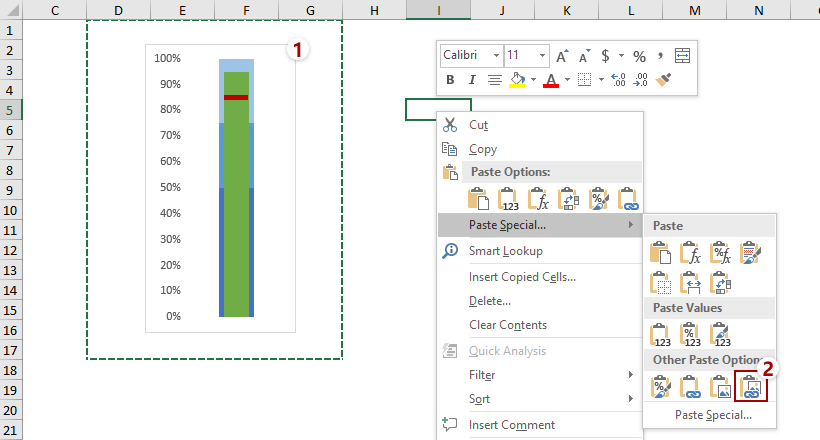
4. Pozostaw wybrane połączone zdjęcie i kliknij utworzony (Pod Narzędzia obrazów)> Obrót > Obróć w prawo 90°. Zobacz zrzut ekranu:
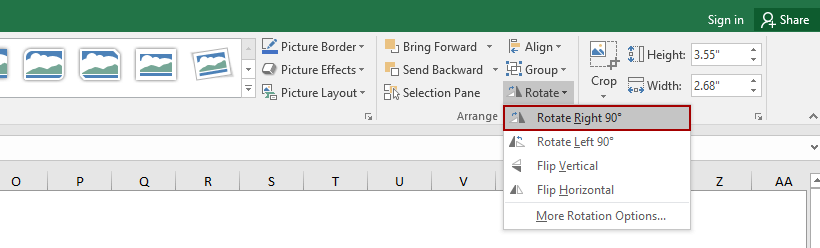
5. Przejdź do oryginalnego pionowego wykresu punktowego, kliknij prawym przyciskiem myszy oś pionową i wybierz Formatuj oś z menu kontekstowego.
6. Następnie przejdź do Formatuj oś wybierz okienko Obróć cały tekst o 270° z Kierunek tekstu pod Rozmiar i właściwości patka. Zobacz zrzut ekranu:

7. Wybierz połączony obraz i kliknij utworzony (Pod Narzędzia obrazów)> Plon, a następnie przytnij połączony obraz według potrzeb. Zobacz zrzut ekranu:
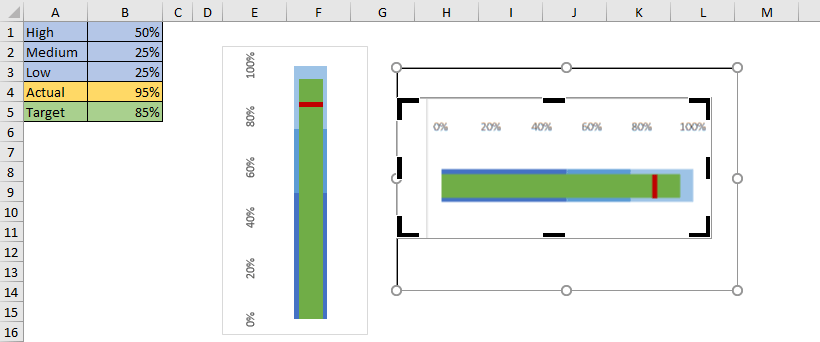
Do tej pory w programie Excel mamy poziomy wykres punktowy. Zobacz zrzut ekranu:
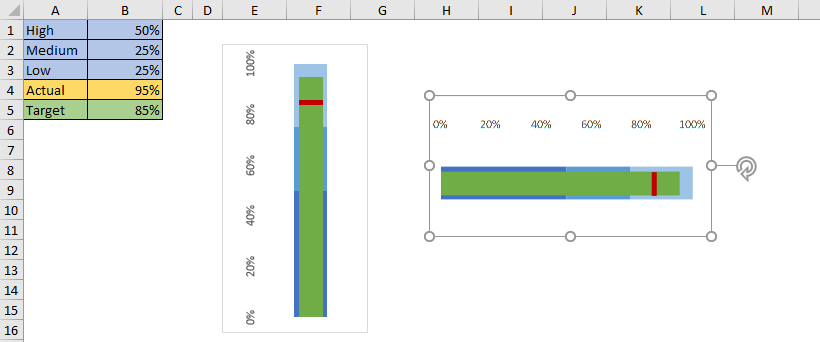
Twórz pionowe lub poziome wykresy punktowe za pomocą niesamowitego narzędzia
Jeśli masz zainstalowany Kutools for Excel, możesz użyć jego Wykres punktowy aby szybko wygenerować pionowy lub poziomy wykres punktowy w programie Excel. Wykonaj następujące czynności:
Kutools dla programu Excel - Zawiera ponad 300 niezbędnych narzędzi dla programu Excel. Ciesz się w pełni funkcjonalnym 30-dniowym DARMOWYM okresem próbnym bez karty kredytowej! Pobierz teraz!
1. Kliknij Kutools > Wykresy > Postęp > Wykres punktowy aby włączyć tę funkcję.

2. W oknie dialogowym Bullet Chart:
(1) Określ kierunek wykresu jako Pionowy or Poziomo tak jak potrzebujesz;
(2) Wybierz odpowiednie komórki w Sprawiedliwy, Dobry, Doskonały, Aktualna wartość, Wartość docelowa pudełka po kolei.
(3) Kliknij Ok przycisk.

Teraz tworzony jest wykres punktowy. Jeśli zaznaczyłeś opcję Pionowo w powyższym oknie dialogowym, wykres punktowy będzie wyglądał jak na poniższym zrzucie ekranu:
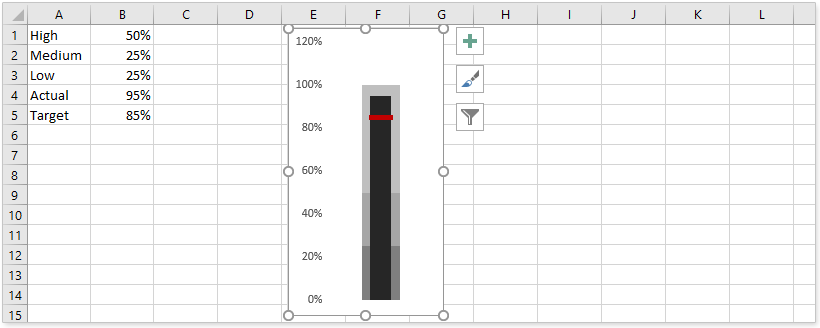
Jeśli zaznaczyłeś opcję Poziomo w powyższym oknie dialogowym, wykres punktowy będzie podobny do poniższego zrzutu ekranu:
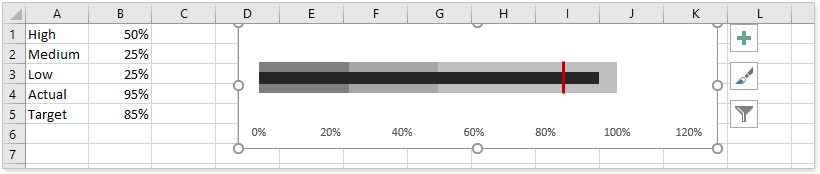
Powiązane artykuły
Najlepsze narzędzia biurowe
Zwiększ swoje umiejętności Excela dzięki Kutools for Excel i doświadcz wydajności jak nigdy dotąd. Kutools dla programu Excel oferuje ponad 300 zaawansowanych funkcji zwiększających produktywność i oszczędzających czas. Kliknij tutaj, aby uzyskać funkcję, której najbardziej potrzebujesz...

Karta Office wprowadza interfejs z zakładkami do pakietu Office i znacznie ułatwia pracę
- Włącz edycję i czytanie na kartach w programach Word, Excel, PowerPoint, Publisher, Access, Visio i Project.
- Otwieraj i twórz wiele dokumentów w nowych kartach tego samego okna, a nie w nowych oknach.
- Zwiększa produktywność o 50% i redukuje setki kliknięć myszką każdego dnia!