Jak utworzyć listę rozwijaną zależną od wielu poziomów w programie Excel?
W programie Excel możesz szybko i łatwo utworzyć zależną listę rozwijaną, ale czy kiedykolwiek próbowałeś utworzyć rozwijaną listę zależną od wielu poziomów, jak pokazano na poniższym zrzucie ekranu? W tym artykule omówię, jak utworzyć zależną od wielu poziomów rozwijaną listę w programie Excel.
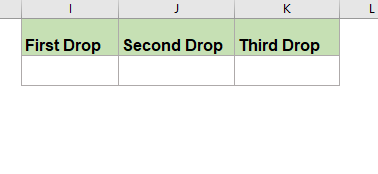
Utwórz zależną od wielu poziomów rozwijaną listę w programie Excel
Aby utworzyć listę rozwijaną zależną od wielu poziomów, wykonaj następujące czynności:
Najpierw utwórz dane dla listy rozwijanej zależnej od wielu poziomów.
1. Najpierw utwórz pierwszą, drugą i trzecią listę rozwijaną danych, jak pokazano na poniższym zrzucie ekranu:

Po drugie, utwórz nazwy zakresów dla każdej rozwijanej listy wartości.
2. Następnie wybierz pierwsze wartości listy rozwijanej (z wyłączeniem komórki nagłówka), a następnie nadaj im nazwę zakresu w pliku Pole nazwy który oprócz paska formuły, zobacz zrzut ekranu:

3. Następnie wybierz dane z drugiej listy rozwijanej, a następnie kliknij Wzory > Utwórz z wyboruzobacz zrzut ekranu:

4. W wyskoczył Utwórz nazwy z wyboru w oknie dialogowym, zaznacz tylko Górny rząd opcja, patrz zrzut ekranu:

5. Kliknij OK, A nazwy zakresów zostały utworzone dla każdej sekundy rozwijanych danych naraz, a następnie powinieneś utworzyć nazwy zakresów dla wartości trzeciej listy rozwijanej, kliknij Wzory > Utwórz z wyboru, W Utwórz nazwy z zaznaczenia w oknie dialogowym, zaznacz tylko Górny rząd opcja, patrz zrzut ekranu:

6. Następnie kliknij OK przycisk, wartości z listy rozwijanej trzeciego poziomu zostały zdefiniowane nazwy zakresów.
- Tips: Możesz iść Menedżer nazw okno dialogowe, aby zobaczyć wszystkie utworzone nazwy zakresów, które zostały umieszczone w Menedżer nazw okno dialogowe, jak pokazano na poniższym zrzucie ekranu:

Po trzecie, utwórz listę rozwijaną Walidacja danych.
7. A następnie kliknij komórkę, w której chcesz umieścić pierwszą zależną listę rozwijaną, na przykład wybiorę komórkę I2, a następnie kliknij Dane > Walidacja danych > Walidacja danychzobacz zrzut ekranu:

8, w Walidacja danych okno dialogowe w obszarze Ustawienia kartę, wybierz Lista z Dopuszczać rozwijanej listy, a następnie wprowadź następującą formułę: = Kontynenty do Źródło pole tekstowe, patrz zrzut ekranu:
Note: W tym wzorze Kontynenty to nazwa zakresu pierwszych rozwijanych wartości utworzonych w kroku 2, zmień ją zgodnie z potrzebami.

9. Następnie kliknij OK przycisk, pierwsza rozwijana lista została utworzona jak na poniższym zrzucie ekranu:

10. Następnie powinieneś utworzyć drugą zależną listę rozwijaną, wybierz komórkę, w której chcesz umieścić drugą rozwijaną listę, tutaj kliknę J2, a następnie kliknę Dane > Walidacja danych > Walidacja danych, W Walidacja danych w oknie dialogowym wykonaj następujące operacje:
- (1.) Wybierz Lista z Dopuszczać Lista rozwijana;
- (2.) Następnie wprowadź tę formułę: = INDIRECT (SUBSTITUTE (I2; „”; „_”)) do Źródło pole tekstowe.
Note: W powyższym wzorze, I2 to komórka zawierająca pierwszą wartość listy rozwijanej, zmień ją na własną.

11. Kliknij OK, a druga zależna lista rozwijana została utworzona od razu, patrz zrzut ekranu:

12. W tym kroku należy utworzyć trzecią zależną listę rozwijaną, kliknąć komórkę, aby wyświetlić trzecią wartość listy rozwijanej, tutaj wybiorę komórkę K2, a następnie kliknę Dane > Walidacja danych > Walidacja danych, W Walidacja danych w oknie dialogowym wykonaj następujące operacje:
- (1.) Wybierz Lista z Dopuszczać Lista rozwijana;
- (2.) Następnie wprowadź tę formułę: = POŚREDNI (PODSTAW (J2; „”; „_”)) w polu tekstowym Źródło.
Note: W powyższym wzorze, J2 to komórka zawierająca drugą wartość listy rozwijanej, zmień ją na własną.

13. Następnie kliknij OK, a trzy zależne listy rozwijane zostały pomyślnie utworzone, zobacz poniższe demo:

Utwórz listę rozwijaną zależną od wielu poziomów w programie Excel z niesamowitą funkcją
Być może powyższa metoda jest kłopotliwa dla większości użytkowników, tutaj przedstawię prostą funkcję-Dynamiczna lista rozwijana of Kutools dla programu ExcelZa pomocą tego narzędzia możesz szybko utworzyć listę rozwijaną zależną od 2-5 poziomów za pomocą zaledwie kilku kliknięć. Kliknij, aby pobrać Kutools dla programu Excel!

Porady:Aby to zastosować Dynamiczna lista rozwijana Po pierwsze, należy pobrać plik Kutools dla programu Excel, a następnie szybko i łatwo zastosuj tę funkcję.
Po zainstalowaniu Kutools dla programu Excel, zrób tak:
1. Najpierw należy utworzyć format danych, jak pokazano na poniższym zrzucie ekranu:

2. Następnie kliknij Kutools > Lista rozwijana > Dynamiczna lista rozwijanazobacz zrzut ekranu:

3, w Zależna lista rozwijana w oknie dialogowym, wykonaj następujące operacje:
- Sprawdź Lista rozwijana 3-5 zależna od poziomów opcja w Rodzaj Nieruchomości Sekcja;
- Określ zakres danych i zakres wyjściowy według potrzeb.

4. Następnie kliknij Ok przycisk, teraz 3-poziomowa lista rozwijana została utworzona, jak pokazano poniżej:
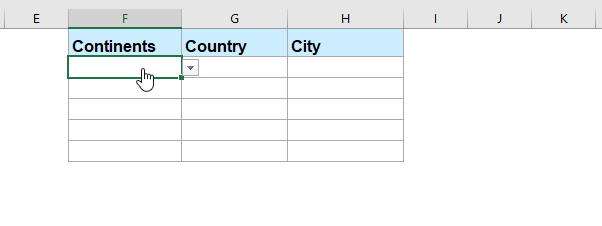
Kliknij, aby pobrać Kutools dla programu Excel i bezpłatną wersję próbną teraz!
Więcej względnych artykułów z listy rozwijanej:
- Automatyczne wypełnianie innych komórek podczas wybierania wartości na liście rozwijanej programu Excel
- Załóżmy, że utworzyłeś listę rozwijaną na podstawie wartości w zakresie komórek B8: B14. Po wybraniu dowolnej wartości z listy rozwijanej chcesz, aby odpowiednie wartości w zakresie komórek C8: C14 były automatycznie wypełniane w wybranej komórce. Na przykład, jeśli wybierzesz Lucy z listy rozwijanej, automatycznie wypełni wynik 88 w komórce D16.
- Utwórz zależną listę rozwijaną w Arkuszu Google
- Wstawienie normalnej listy rozwijanej w arkuszu Google może być dla Ciebie łatwym zadaniem, ale czasami może być konieczne wstawienie zależnej listy rozwijanej, co oznacza drugą listę rozwijaną w zależności od wyboru pierwszej listy rozwijanej. Jak poradziłeś sobie z tym zadaniem w arkuszu Google?
- Utwórz listę rozwijaną z obrazami w programie Excel
- W programie Excel możemy szybko i łatwo utworzyć rozwijaną listę z wartościami komórek, ale czy kiedykolwiek próbowałeś utworzyć rozwijaną listę z obrazami, to znaczy po kliknięciu jednej wartości z rozwijanej listy, jej względnej obraz zostanie wyświetlony w tym samym czasie. W tym artykule omówię, jak wstawić rozwijaną listę z obrazami w programie Excel.
- Wybierz wiele elementów z listy rozwijanej do komórki w programie Excel
- Lista rozwijana jest często używana w codziennej pracy programu Excel. Domyślnie z listy rozwijanej można wybrać tylko jeden element. Ale czasami może być konieczne wybranie wielu elementów z rozwijanej listy do jednej komórki, jak pokazano na poniższym zrzucie ekranu. Jak sobie z tym poradzisz w programie Excel?
- Utwórz listę rozwijaną z hiperłączami w programie Excel
- W programie Excel dodanie listy rozwijanej może pomóc nam w sprawnym i łatwym rozwiązaniu naszej pracy, ale czy kiedykolwiek próbowałeś utworzyć rozwijaną listę z hiperłączami, po wybraniu adresu URL z rozwijanej listy zostanie otwarte hiperłącze automatycznie? W tym artykule omówię, jak utworzyć listę rozwijaną z aktywowanymi hiperłączami w programie Excel.
Najlepsze narzędzia biurowe
Kutools dla programu Excel rozwiązuje większość problemów i zwiększa produktywność o 80%
- Pasek Super Formula (łatwo edytować wiele wierszy tekstu i formuły); Układ do czytania (łatwe odczytywanie i edytowanie dużej liczby komórek); Wklej do filtrowanego zakresu...
- Scal komórki / wiersze / kolumny i przechowywanie danych; Podziel zawartość komórek; Połącz zduplikowane wiersze i sumę / średnią... Zapobiegaj zduplikowanym komórkom; Porównaj zakresy...
- Wybierz Duplikat lub Unikalny Wydziwianie; Wybierz puste wiersze (wszystkie komórki są puste); Super Find i Fuzzy Find w wielu zeszytach ćwiczeń; Losowy wybór ...
- Dokładna kopia Wiele komórek bez zmiany odwołania do formuły; Automatyczne tworzenie odniesień do wielu arkuszy; Wstaw punktory, Pola wyboru i nie tylko ...
- Ulubione i szybkie wstawianie formuł, Zakresy, wykresy i obrazy; Szyfruj komórki z hasłem; Utwórz listę mailingową i wysyłaj e-maile ...
- Wyodrębnij tekst, Dodaj tekst, Usuń według pozycji, Usuń przestrzeń; Tworzenie i drukowanie podsumowań stronicowania; Konwertuj zawartość komórek i komentarze...
- Super filtr (zapisz i zastosuj schematy filtrów do innych arkuszy); Zaawansowane sortowanie według miesiąca / tygodnia / dnia, częstotliwości i innych; Specjalny filtr pogrubieniem, kursywą ...
- Połącz skoroszyty i arkusze robocze; Scal tabele na podstawie kluczowych kolumn; Podziel dane na wiele arkuszy; Konwersja wsadowa xls, xlsx i PDF...
- Grupowanie tabel przestawnych według numer tygodnia, dzień tygodnia i więcej ... Pokaż odblokowane, zablokowane komórki w różnych kolorach; Podświetl komórki, które mają formułę / nazwę...

- Włącz edycję i czytanie na kartach w programach Word, Excel, PowerPoint, Publisher, Access, Visio i Project.
- Otwieraj i twórz wiele dokumentów w nowych kartach tego samego okna, a nie w nowych oknach.
- Zwiększa produktywność o 50% i redukuje setki kliknięć myszką każdego dnia!
