Jak sformatować wartość komórki na czerwono, jeśli jest ujemna i zielona, jeśli jest dodatnia w programie Excel?
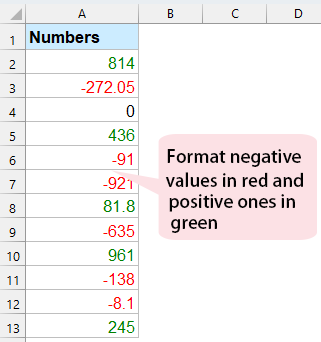
Jeśli w arkuszu znajduje się długa lista liczb, teraz chcesz sformatować wartości ujemne jako czerwoną czcionkę, a liczby dodatnie i zieloną czcionkę, aby łatwiej je przeglądać. W programie Excel istnieje kilka metod szybkiego i łatwego radzenia sobie z tą pracą.
Sformatuj wartość komórki na czerwono, jeśli jest ujemna, i na zielono, jeśli jest dodatnia, za pomocą funkcji Formatuj komórki
Połączenia Formatowanie komórek funkcja w programie Excel może pomóc sformatować wartości jako określony kolor na podstawie liczb dodatnich lub ujemnych, wykonaj następujące czynności:
1. Wybierz listę komórek, których chcesz użyć, a następnie kliknij prawym przyciskiem myszy, aby wybrać Formatowanie komórek z menu kontekstowego, zobacz zrzut ekranu:

2, w Formatowanie komórek okno dialogowe, kliknij Zamówienia Indywidualne z Kategoria okienko listy, a następnie wprowadź [Zielony] Ogólne; [Czerwony] -Ogólne; 0 do Rodzaj Nieruchomości pole tekstowe, patrz zrzut ekranu:
Note: Ogólne oznacza liczby dodatnie, -Generał wskazuje liczby ujemne, [Zielony], [Czerwony] to żądane kolory czcionki, możesz zmienić kolor czcionki według swoich potrzeb. Na przykład możesz użyć [Blue], [Yellow] itd.
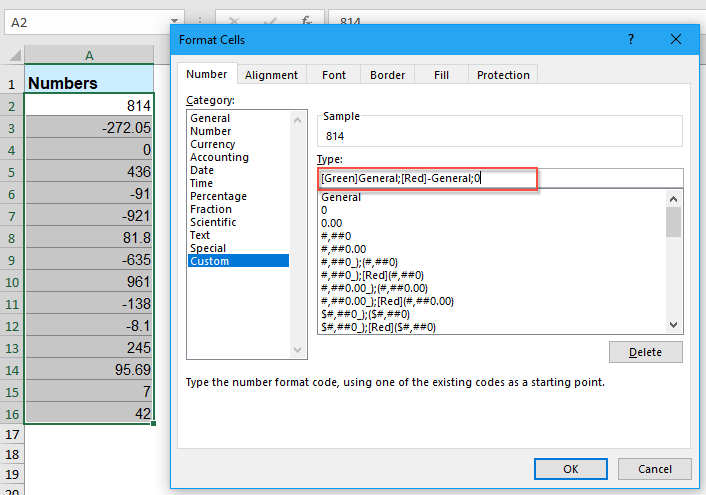
3. Następnie kliknij OK przycisk, format liczb ujemnych jako czerwona czcionka, a liczby dodatnie są zmieniane na zieloną czcionkę, patrz zrzut ekranu:
 |
 |
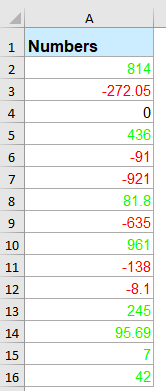 |
Sformatuj wartość komórki na czerwono, jeśli jest ujemna i zielona, jeśli jest dodatnia, za pomocą Kutools AI Aide
Ulepsz swoje doświadczenie z programem Excel dzięki Kutools dla programu Excel's Doradca AI. W kilku prostych krokach automatycznie sformatuj liczby ujemne na czerwono i dodatnie na zielono, zapewniając przejrzysty i skuteczny sposób rozróżnienia wartości danych. Już dziś doświadcz prostoty i wydajności analizy danych dzięki Kutools for Excel!
Po zainstalowaniu Kutools dla programu Excel kliknij Kutools AI > Doradca AI otworzyć Pomocnik AI Kutools szkło:
- Wybierz listę danych, następnie wpisz swoje wymagania w polu czatu i kliknij Wyślij lub naciśnij Wchodzę klucz do wysłania pytania;
- Po analizie kliknij Wykonać przycisk, aby uruchomić. Kutools AI Aide przetworzy Twoje żądanie za pomocą AI i zwróci wyniki bezpośrednio w Excelu.
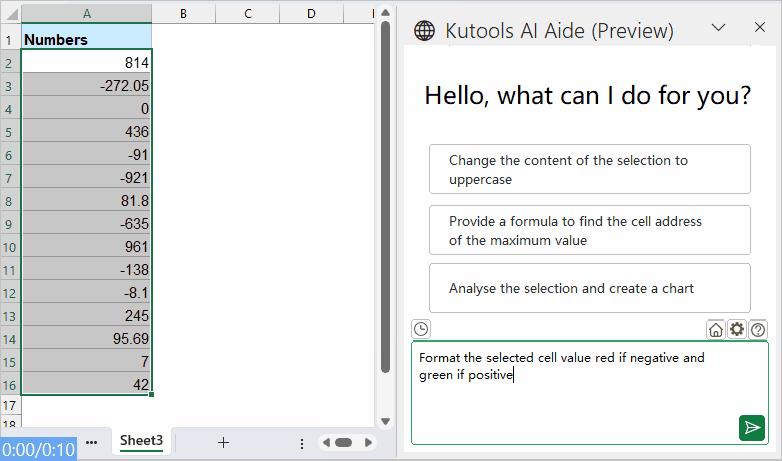
Sformatuj wartość komórki na czerwono, jeśli jest ujemna, i na zielono, jeśli jest dodatnia, za pomocą funkcji formatowania warunkowego
W programie Excel, aby rozwiązać to zadanie, plik Formatowanie warunkowe również może wyświadczyć ci przysługę, zrób tak:
1. Wybierz numery, których chcesz użyć, a następnie kliknij Strona główna > Formatowanie warunkowe > Lepszy niżzobacz zrzut ekranu:
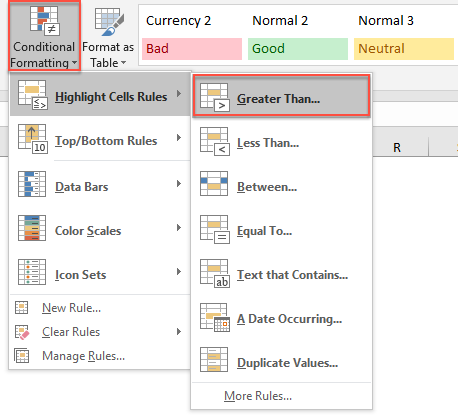
2, w Lepszy niż pole, wprowadź 0 w polu tekstowym, a następnie wybierz Format niestandardowy z rozwijanej listy, zobacz zrzut ekranu:
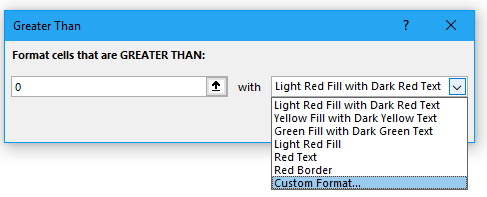
3. Następnie wyskoczył Formatowanie komórek okno dialogowe, kliknij chrzcielnica kartę, a następnie wybierz jeden kolor, którego chcesz użyć, zobacz zrzut ekranu:
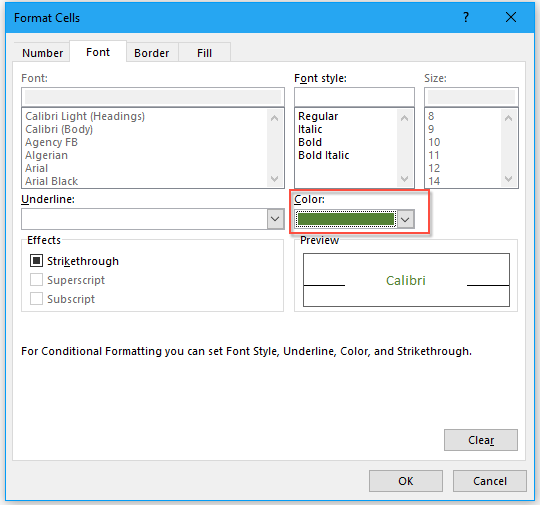
4. A następnie kliknij OK przycisk i zamknij Lepszy niż box, liczby dodatnie zostały sformatowane w określonym kolorze czcionki.
5. Następnie kliknij dalej Strona główna > Formatowanie warunkowe > Mniej niż, W Mniej niż pole, wprowadź 0 w polu tekstowym, a następnie wybierz Czerwony tekst z rozwijanej listy, zobacz zrzut ekranu:

6. Wszystkie liczby ujemne zostały jednocześnie sformatowane jako czerwona czcionka.
Więcej artykułów w formacie liczb względnych:
- Formatuj liczby w tysiącach, milionach lub miliardach w programie Excel
- Przypuśćmy, że masz listę dużych liczb, teraz chcesz sformatować je w tysiącach, milionach lub miliardach, aby wyglądały schludnie i zwięźle, jak pokazano na zrzucie ekranu. W tym artykule omówię, jak szybko formatować liczby w tysiącach, milionach lub miliardach w programie Excel.
- Sformatuj liczbę jako porządkową (1, 2, 3) w programie Excel
- W niektórych przypadkach musimy sformatować numer jako 1, 2, 3 itd., Kiedy oceniamy, jak pokazano na poniższym zrzucie ekranu. Czy wiesz jednak, jak sformatować te liczby główne jako liczby porządkowe w programie Excel? Ogólnie rzecz biorąc, nie ma wbudowanej funkcji do konwersji liczby jako 1. w programie Excel, ale tutaj mogę przedstawić kilka sztuczek dotyczących tego problemu.
- Zastosuj sprawdzanie poprawności danych, aby wymusić format numeru telefonu w programie Excel
- Możliwe, że podczas pisania w skoroszycie programu Excel można używać różnych formatów numerów telefonów. Ale jak można zezwolić tylko na wpisanie jednego formatu numeru telefonu w kolumnie arkusza? Na przykład chcę, aby numer telefonu w tym formacie 123-456-7890 mógł być wprowadzany do arkusza.
- Sformatuj tekst części jako indeks górny lub dolny w komórce
- Czy kiedykolwiek próbowałeś sformatować tekst części jako indeks górny lub dolny w jednej komórce, jak pokazano poniżej? Tutaj przedstawię sztuczki, aby szybko sformatować tekst części w komórce.
Najlepsze narzędzia biurowe
Kutools dla programu Excel rozwiązuje większość problemów i zwiększa produktywność o 80%
- Pasek Super Formula (łatwo edytować wiele wierszy tekstu i formuły); Układ do czytania (łatwe odczytywanie i edytowanie dużej liczby komórek); Wklej do filtrowanego zakresu...
- Scal komórki / wiersze / kolumny i przechowywanie danych; Podziel zawartość komórek; Połącz zduplikowane wiersze i sumę / średnią... Zapobiegaj zduplikowanym komórkom; Porównaj zakresy...
- Wybierz Duplikat lub Unikalny Wydziwianie; Wybierz puste wiersze (wszystkie komórki są puste); Super Find i Fuzzy Find w wielu zeszytach ćwiczeń; Losowy wybór ...
- Dokładna kopia Wiele komórek bez zmiany odwołania do formuły; Automatyczne tworzenie odniesień do wielu arkuszy; Wstaw punktory, Pola wyboru i nie tylko ...
- Ulubione i szybkie wstawianie formuł, Zakresy, wykresy i obrazy; Szyfruj komórki z hasłem; Utwórz listę mailingową i wysyłaj e-maile ...
- Wyodrębnij tekst, Dodaj tekst, Usuń według pozycji, Usuń przestrzeń; Tworzenie i drukowanie podsumowań stronicowania; Konwertuj zawartość komórek i komentarze...
- Super filtr (zapisz i zastosuj schematy filtrów do innych arkuszy); Zaawansowane sortowanie według miesiąca / tygodnia / dnia, częstotliwości i innych; Specjalny filtr pogrubieniem, kursywą ...
- Połącz skoroszyty i arkusze robocze; Scal tabele na podstawie kluczowych kolumn; Podziel dane na wiele arkuszy; Konwersja wsadowa xls, xlsx i PDF...
- Grupowanie tabel przestawnych według numer tygodnia, dzień tygodnia i więcej ... Pokaż odblokowane, zablokowane komórki w różnych kolorach; Podświetl komórki, które mają formułę / nazwę...

- Włącz edycję i czytanie na kartach w programach Word, Excel, PowerPoint, Publisher, Access, Visio i Project.
- Otwieraj i twórz wiele dokumentów w nowych kartach tego samego okna, a nie w nowych oknach.
- Zwiększa produktywność o 50% i redukuje setki kliknięć myszką każdego dnia!
