Wyszukuj i zwracaj wiele wartości na podstawie jednego lub wielu kryteriów
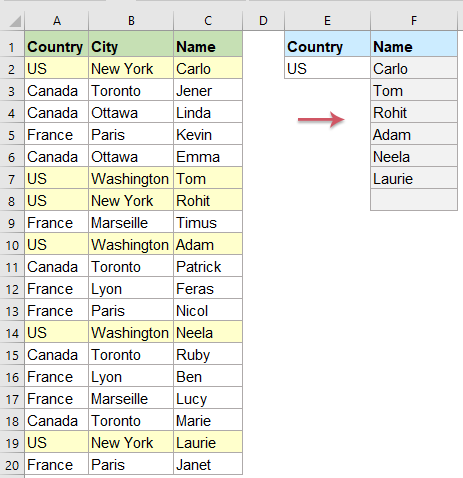
Zwykle możesz użyć funkcji Vlookup, aby uzyskać pierwszą odpowiednią wartość, ale czasami chcesz zwrócić wszystkie pasujące rekordy na podstawie określonego kryterium. W tym artykule omówię, jak przeglądać i zwracać wszystkie pasujące wartości pionowo, poziomo lub do jednej komórki.
Wyszukaj i zwróć wszystkie odpowiadające wartości w pionie
Wyszukaj i zwróć wszystkie odpowiadające wartości w poziomie
Wyszukaj i zwróć wszystkie odpowiednie wartości do jednej komórki
Wyszukaj i zwróć wszystkie odpowiadające wartości w pionie
Aby zwrócić wszystkie pasujące wartości w pionie na podstawie określonego kryterium, zastosuj następującą formułę tablicową:
1. Wprowadź lub skopiuj tę formułę do pustej komórki, w której chcesz wyprowadzić wynik:
Note: W powyższym wzorze, C2:C20 czy kolumna zawiera pasujący rekord, który chcesz zwrócić; A2: A20 czy kolumna zawiera kryterium; i E2 jest konkretnym kryterium, na podstawie którego chcesz zwrócić wartości. Zmień je według swoich potrzeb.
2. Następnie naciśnij Ctrl + Shift + Enter klucze razem, aby uzyskać pierwszą wartość, a następnie przeciągnij uchwyt wypełniania w dół, aby uzyskać wszystkie potrzebne rekordy, patrz zrzut ekranu:

Aby wyświetlić pionowo i zwrócić wszystkie pasujące wartości na podstawie bardziej szczegółowych wartości w pionie, zastosuj poniższą formułę i naciśnij Ctrl + Shift + Enter klawiatura.

Wyszukaj i zwróć wszystkie odpowiadające wartości w poziomie
Jeśli chcesz, aby pasujące wartości były wyświetlane w kolejności poziomej, pomocna może być poniższa formuła tablicowa.
1. Wprowadź lub skopiuj tę formułę do pustej komórki, w której chcesz wyprowadzić wynik:
Note: W powyższym wzorze, C2: C20 czy kolumna zawiera pasujący rekord, który chcesz zwrócić; A2: A20 czy kolumna zawiera kryterium; i F1 jest konkretnym kryterium, na podstawie którego chcesz zwrócić wartości. Zmień je według swoich potrzeb.
2. Następnie naciśnij Ctrl + Shift + Enter klucze razem, aby uzyskać pierwszą wartość, a następnie przeciągnij uchwyt wypełniania w prawo, aby uzyskać wszystkie potrzebne rekordy, patrz zrzut ekranu:

Aby Vlookup i zwrócić wszystkie pasujące wartości na podstawie bardziej szczegółowych wartości w poziomie, zastosuj poniższą formułę i naciśnij Ctrl + Shift + Enter klawiatura.

Wyszukaj i zwróć wszystkie odpowiednie wartości do jednej komórki
Aby pominąć i zwrócić wszystkie odpowiednie wartości do pojedynczej komórki, należy zastosować następującą formułę tablicową.
1. Wprowadź lub skopiuj poniższą formułę do pustej komórki:
Note: W powyższym wzorze, C2: C20 czy kolumna zawiera pasujący rekord, który chcesz zwrócić; A2: A20 czy kolumna zawiera kryterium; i F1 jest konkretnym kryterium, na podstawie którego chcesz zwrócić wartości. Zmień je według swoich potrzeb.
2. Następnie naciśnij Ctrl + Shift + Enter klucze razem, aby uzyskać wszystkie pasujące wartości w jednej komórce, patrz zrzut ekranu:

Aby Vlookup i zwrócić wszystkie pasujące wartości na podstawie bardziej szczegółowych wartości w pojedynczej komórce, zastosuj poniższą formułę i naciśnij Ctrl + Shift + Enter klawiatura.

Więcej względnych artykułów Vlookup:
- Wyszukaj i zwróć pasujące dane między dwiema wartościami w programie Excel
- W programie Excel możemy zastosować normalną funkcję Vlookup, aby uzyskać odpowiednią wartość na podstawie podanych danych. Ale czasami chcemy pominąć i zwrócić pasującą wartość między dwiema wartościami, jak poradzić sobie z tym zadaniem w programie Excel?
- Wyszukaj i zwróć wiele wartości z listy rozwijanej
- W programie Excel, jak można pominąć i zwrócić wiele odpowiednich wartości z rozwijanej listy, co oznacza, że po wybraniu jednego elementu z rozwijanej listy wszystkie jego względne wartości są wyświetlane jednocześnie, jak pokazano na poniższym zrzucie ekranu. W tym artykule przedstawię rozwiązanie krok po kroku.
- Vlookup, aby zwrócić puste zamiast 0 lub nie dotyczy w programie Excel
- Zwykle po zastosowaniu funkcji vlookup w celu zwrócenia odpowiedniej wartości, jeśli pasująca komórka jest pusta, zwróci ona 0, a jeśli pasująca wartość nie zostanie znaleziona, zostanie wyświetlony błąd # N / A value. Zamiast wyświetlać wartość 0 lub # N / A, jak sprawić, by wyświetlała pustą komórkę?
- Vlookup, aby zwrócić wiele kolumn z tabeli programu Excel
- W arkuszu programu Excel można zastosować funkcję Vlookup, aby zwrócić pasującą wartość z jednej kolumny. Ale czasami może być konieczne wyodrębnienie dopasowanych wartości z wielu kolumn, jak pokazano na zrzucie ekranu. W jaki sposób można uzyskać odpowiednie wartości w tym samym czasie z wielu kolumn za pomocą funkcji Vlookup?
- Przeglądaj wartości w wielu arkuszach roboczych
- W programie Excel możemy łatwo zastosować funkcję vlookup, aby zwrócić pasujące wartości w pojedynczej tabeli arkusza. Ale czy kiedykolwiek zastanawiałeś się, jak przeglądać wartości w wielu arkuszach roboczych? Przypuśćmy, że mam następujące trzy arkusze z zakresem danych, a teraz chcę uzyskać część odpowiednich wartości na podstawie kryteriów z tych trzech arkuszy.
Najlepsze narzędzia biurowe
Kutools dla programu Excel rozwiązuje większość problemów i zwiększa produktywność o 80%
- Pasek Super Formula (łatwo edytować wiele wierszy tekstu i formuły); Układ do czytania (łatwe odczytywanie i edytowanie dużej liczby komórek); Wklej do filtrowanego zakresu...
- Scal komórki / wiersze / kolumny i przechowywanie danych; Podziel zawartość komórek; Połącz zduplikowane wiersze i sumę / średnią... Zapobiegaj zduplikowanym komórkom; Porównaj zakresy...
- Wybierz Duplikat lub Unikalny Wydziwianie; Wybierz puste wiersze (wszystkie komórki są puste); Super Find i Fuzzy Find w wielu zeszytach ćwiczeń; Losowy wybór ...
- Dokładna kopia Wiele komórek bez zmiany odwołania do formuły; Automatyczne tworzenie odniesień do wielu arkuszy; Wstaw punktory, Pola wyboru i nie tylko ...
- Ulubione i szybkie wstawianie formuł, Zakresy, wykresy i obrazy; Szyfruj komórki z hasłem; Utwórz listę mailingową i wysyłaj e-maile ...
- Wyodrębnij tekst, Dodaj tekst, Usuń według pozycji, Usuń przestrzeń; Tworzenie i drukowanie podsumowań stronicowania; Konwertuj zawartość komórek i komentarze...
- Super filtr (zapisz i zastosuj schematy filtrów do innych arkuszy); Zaawansowane sortowanie według miesiąca / tygodnia / dnia, częstotliwości i innych; Specjalny filtr pogrubieniem, kursywą ...
- Połącz skoroszyty i arkusze robocze; Scal tabele na podstawie kluczowych kolumn; Podziel dane na wiele arkuszy; Konwersja wsadowa xls, xlsx i PDF...
- Grupowanie tabel przestawnych według numer tygodnia, dzień tygodnia i więcej ... Pokaż odblokowane, zablokowane komórki w różnych kolorach; Podświetl komórki, które mają formułę / nazwę...

- Włącz edycję i czytanie na kartach w programach Word, Excel, PowerPoint, Publisher, Access, Visio i Project.
- Otwieraj i twórz wiele dokumentów w nowych kartach tego samego okna, a nie w nowych oknach.
- Zwiększa produktywność o 50% i redukuje setki kliknięć myszką każdego dnia!
