Jak utworzyć skumulowany klastrowany wykres kolumnowy / słupkowy w programie Excel?
W tym artykule omówię, jak utworzyć skumulowany klastrowany wykres kolumnowy w programie Excel, jak pokazano poniżej.
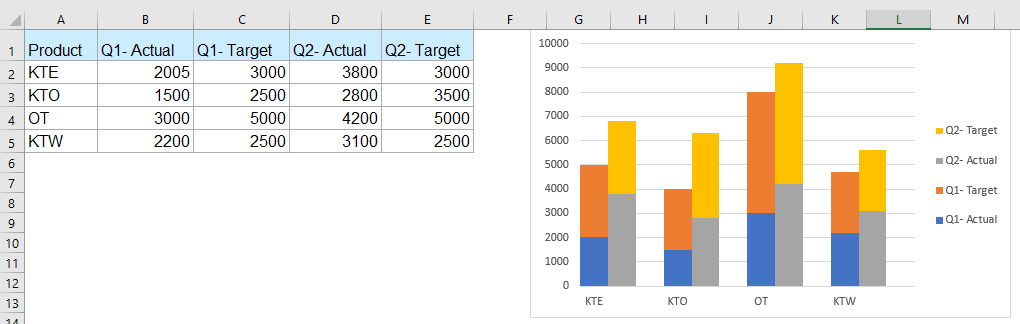
Utwórz skumulowany wykres kolumnowy klastrowy w programie Excel
Utwórz skumulowany wykres kolumnowy klastrowy w programie Excel
Aby utworzyć skumulowany wykres kolumnowy grupowany, najpierw należy ułożyć dane z pustymi wierszami i umieścić dane z różnych kolumn w oddzielnych wierszach.
Na przykład umieść dane Q1 i Q2 w osobnych wierszach, a następnie wstaw pusty wiersz po każdej grupie wierszy danych i wiersza nagłówka, pamiętaj o usunięciu pierwszego nagłówka komórki. Otrzymasz nowy układ danych, jak pokazano na poniższym zrzucie ekranu:

1. Po uporządkowaniu danych wybierz zakres danych, na podstawie którego chcesz utworzyć wykres, a następnie kliknij wstawka > Wstaw wykres kolumnowy lub słupkowy > Kolumna piętrowazobacz zrzut ekranu:

2. Kliknij prawym przyciskiem myszy pasek serii danych, a następnie wybierz Formatuj serie danychzobacz zrzut ekranu:

3, w Formatuj serie danych okienko, pod Opcje serii zmień sekcję Szerokość szczeliny do 0zobacz zrzut ekranu:
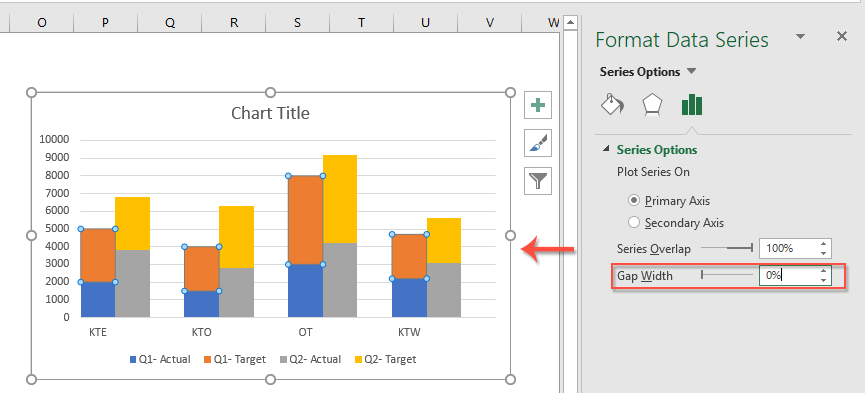
4. Następnie skumulowany wykres kolumnowy grupowany został pomyślnie utworzony, teraz możesz przesunąć dolną legendę w prawo lub w inne miejsce, w zależności od potrzeb. Kliknij prawym przyciskiem myszy legendę i wybierz Legenda formatuzobacz zrzut ekranu:

5, w Legenda formatu wybierz żądaną pozycję z Opcje legendy tab, zobacz zrzut ekranu:
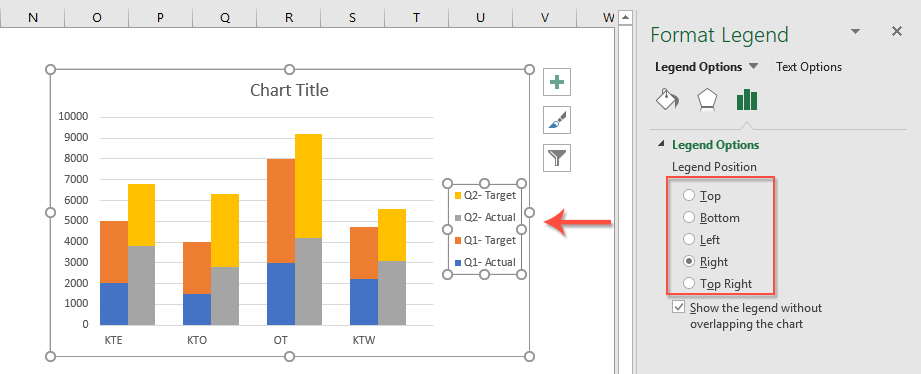
Więcej artykułów dotyczących wykresów względnych:
- Utwórz wykres słupkowy nakładający się na inny wykres słupkowy w programie Excel
- Kiedy tworzymy grupowany wykres słupkowy lub kolumnowy z dwiema seriami danych, dwa słupki serii danych będą wyświetlane obok siebie. Czasami jednak musimy użyć nakładanego lub nakładającego się wykresu słupkowego, aby wyraźniej porównać dwie serie danych. W tym artykule omówię, jak utworzyć nakładający się wykres słupkowy w programie Excel.
- Utwórz wykres krokowy w programie Excel
- Wykres krokowy służy do pokazania zmian zachodzących w nieregularnych odstępach czasu, jest to rozszerzona wersja wykresu liniowego. Ale nie ma bezpośredniego sposobu na utworzenie go w programie Excel. W tym artykule omówię, jak krok po kroku utworzyć wykres krokowy w arkuszu programu Excel.
- Wyróżnij maksymalne i minimalne punkty danych na wykresie
- Jeśli masz wykres kolumnowy, na którym chcesz wyróżnić najwyższe lub najmniejsze punkty danych różnymi kolorami, aby je wyróżnić, jak pokazano na zrzucie ekranu. Jak możesz zidentyfikować najwyższe i najmniejsze wartości, a następnie szybko zaznaczyć punkty danych na wykresie?
- Utwórz szablon wykresu krzywej dzwonowej w programie Excel
- Wykres krzywej dzwonowej, nazywany normalnym rozkładem prawdopodobieństwa w statystykach, jest zwykle tworzony w celu pokazania prawdopodobnych zdarzeń, a górna część krzywej dzwonowej wskazuje zdarzenie najbardziej prawdopodobne. W tym artykule poprowadzę Cię do utworzenia wykresu krzywej dzwonowej z własnymi danymi i zapisania skoroszytu jako szablonu w programie Excel.
- Utwórz wykres bąbelkowy z wieloma seriami w programie Excel
- Jak wiemy, aby szybko utworzyć wykres bąbelkowy, utworzysz całą serię jako jedną serię, jak pokazano na zrzucie ekranu 1, ale teraz powiem ci, jak utworzyć wykres bąbelkowy z wieloma seriami, jak zrzut ekranu 2 pokazany w programie Excel.
Najlepsze narzędzia biurowe
Kutools dla programu Excel rozwiązuje większość problemów i zwiększa produktywność o 80%
- Pasek Super Formula (łatwo edytować wiele wierszy tekstu i formuły); Układ do czytania (łatwe odczytywanie i edytowanie dużej liczby komórek); Wklej do filtrowanego zakresu...
- Scal komórki / wiersze / kolumny i przechowywanie danych; Podziel zawartość komórek; Połącz zduplikowane wiersze i sumę / średnią... Zapobiegaj zduplikowanym komórkom; Porównaj zakresy...
- Wybierz Duplikat lub Unikalny Wydziwianie; Wybierz puste wiersze (wszystkie komórki są puste); Super Find i Fuzzy Find w wielu zeszytach ćwiczeń; Losowy wybór ...
- Dokładna kopia Wiele komórek bez zmiany odwołania do formuły; Automatyczne tworzenie odniesień do wielu arkuszy; Wstaw punktory, Pola wyboru i nie tylko ...
- Ulubione i szybkie wstawianie formuł, Zakresy, wykresy i obrazy; Szyfruj komórki z hasłem; Utwórz listę mailingową i wysyłaj e-maile ...
- Wyodrębnij tekst, Dodaj tekst, Usuń według pozycji, Usuń przestrzeń; Tworzenie i drukowanie podsumowań stronicowania; Konwertuj zawartość komórek i komentarze...
- Super filtr (zapisz i zastosuj schematy filtrów do innych arkuszy); Zaawansowane sortowanie według miesiąca / tygodnia / dnia, częstotliwości i innych; Specjalny filtr pogrubieniem, kursywą ...
- Połącz skoroszyty i arkusze robocze; Scal tabele na podstawie kluczowych kolumn; Podziel dane na wiele arkuszy; Konwersja wsadowa xls, xlsx i PDF...
- Grupowanie tabel przestawnych według numer tygodnia, dzień tygodnia i więcej ... Pokaż odblokowane, zablokowane komórki w różnych kolorach; Podświetl komórki, które mają formułę / nazwę...

- Włącz edycję i czytanie na kartach w programach Word, Excel, PowerPoint, Publisher, Access, Visio i Project.
- Otwieraj i twórz wiele dokumentów w nowych kartach tego samego okna, a nie w nowych oknach.
- Zwiększa produktywność o 50% i redukuje setki kliknięć myszką każdego dnia!
