Krok po kroku, aby utworzyć wykres kolumnowy ze zmianą procentową w programie Excel
Ten samouczek pokaże metodę tworzenia wykresu kolumnowego ze zmianą procentową, jak na poniższym zrzucie ekranu pokazanym krok po kroku w programie Excel.
Ponad 15 kroków, aby utworzyć wykres ze zmianą procentową w programie Excel
(Zalecane) 3 kroki za pomocą potężnego narzędzia Wykresy, aby utworzyć wykres z wykresem procentowym
Przypuśćmy, że oryginalne dane zawierają nagłówki roku i kwoty, jak pokazano na poniższym zrzucie ekranu:
Teraz musisz użyć formuł, aby rozwinąć dane źródłowe, jak pokazano na poniższym zrzucie ekranu:
1. W kolumnie C użyj Etykieta roku jako nagłówek, a następnie w komórce C2 wpisz poniższą formułę, a następnie przeciągnij uchwyt wypełniania w dół, aby wypełnić komórki, aż pojawi się pusta komórka.
= REPT (A2,1; XNUMX)
A2 to komórka zawierająca numer roku.
2. W kolumnie D użyj Kwota 1 jako nagłówek, a następnie użyj poniższej formuły do komórki D2, przeciągnij uchwyt wypełniania, aby wypełnić komórki, aż pojawi się pusta komórka.
= B2
B2 to komórka zawierająca pierwszą wartość kwoty.
3. W kolumnie E, która służy do wyświetlenia niewidocznej kolumny na wykresie, Niewidoczny jest nagłówkiem, użyj poniższej formuły do E2, a następnie przeciągnij uchwyt automatycznego wypełniania nad komórkami, aż pojawi się zero, i na koniec usuń wartość zero.
= B3
B3 to komórka zawierająca drugą wartość kwoty.
4. W kolumnie E nagłówek to Zmienność, ta kolumna oblicza różnicę między rokiem poprzednim a następnym. W E2 użyj poniższej formuły i przeciągnij uchwyt wypełniania w dół do przedostatniej komórki kolumny danych.
= B3-B2
B3 to kwota z drugiego roku, B2 to kwota z pierwszego roku.
5. W kolumnie G wpisać Pozytywy albo symbol plusa jako nagłówek, a następnie w komórce G2 użyj poniższej formuły, a następnie przeciągnij uchwyt automatycznego wypełniania nad komórkami do ostatniego zakresu danych.
= JEŻELI (F2> 0, -F2, „”)
F2 to komórka zawierająca wariancję dwóch lat.
6. W kolumnie H użyj Negatywne or symbol minus jako nagłówek, a następnie w H2 wpisz poniższą formułę i przeciągnij uchwyt wypełniania nad komórkami, aż do przedostatniej komórki zakresu danych.
= JEŻELI (F2 <0, F2, „”)
F2 to komórka zawierająca wariancję dwóch lat.
7. W kolumnie I, która wyświetli procentową wartość wariancji między dwoma latami. Wpisz poniższą formułę w I2, a następnie przeciągnij uchwyt wypełniania nad komórkami do przedostatniej komórki zakresu danych i sformatuj komórki jako format procentowy.
=F2 / B2
F2 to komórka zawierająca wariancję z pierwszego i drugiego roku, B2 to kwota z pierwszego roku.
1. Wybierz zakres danych kolumny C, D i E (etykieta roku, kwota 1 i niewidoczny), kliknij wstawka > Wstaw wykres kolumnowy lub słupkowy > Kolumna grupowana.
2. Kliknij symbol plusa obok wykresu, aby wyświetlić plik ELEMENT WYKRESU menu, a następnie odznacz Gridlines i Legenda, ten krok jest opcjonalny, tylko dla lepszego przeglądania danych.
3. Kliknij kolumnę, w której są wyświetlane niewidoczne dane, a następnie kliknij symbol plusa wyświetlić ELEMENT WYKRESU menu kliknij strzałka obok Słupki błędówi kliknij Zaawansowane opcje w podmenu.
4. w Sformatuj słupki błędów okienko, sprawdź Zarówno i Cap opcja, sprawdź Zamówienia Indywidualne opcję u dołu i kliknij Określ wartość.
5. w Niestandardowe słupki błędów wybierz G2: G7 jako zakres w Dodatnia wartość błędu sekcja i H2: H7 jako zakres w Ujemna wartość błędu Sekcja. Kliknij OK.
Teraz wykres jest pokazany poniżej
6. Teraz kliknij prawym przyciskiem myszy kolumnę, która wyraża wartość Kwota 1, A następnie wybierz opcję Formatuj serie danych z menu kontekstowego.
7. w Formatuj serie danych okienku, zmień wartości w obu Serie pokrywają się i Szerokość szczeliny sekcje do zera. Następnie wykres wyświetli się jak poniżej:
8. Teraz musisz zmienić kolor wypełnienia kolumny Invisible na brak wypełnienia. Kliknij prawym przyciskiem myszy kolumny wskazujące niewidoczne wartości, a następnie wybierz Nie wypełniać z rozwijanej listy plików Wypełniać w menu kontekstowym.
Jeśli korzystasz z wersji programu Excel starszych niż 2013, po prostu kliknij Formatuj serie danych z menu kontekstowego i pod Wypełnij i wyrównaj zakładka Formatuj serie danych okienko, wybierz Nie wypełniać in Wypełniać 
9. Kliknij ikonę Niewidoczny kolumnę, a następnie kliknij plus symboll, aby wyświetlić ELEMENT WYKRESU menu, kliknij strzałka oprócz Etykiety danych , aby wyświetlić podmenu i kliknij Zaawansowane opcje.
10. w Formatuj etykiety danych okienko, sprawdź Wartość z komórek pole wyboru w Opcje etykiet , a następnie wybierz komórki procentowe (kolumna I) do Zakres etykiet danych dialog. Kliknij OK.
11. Następnie odznacz wartość i Pokaż linie odniesienia pola wyboru w Pozycja etykiety wybierz odpowiednią opcję pozycji.
Następnie możesz sformatować tytuł wykresu lub kolor wypełnienia wykresu według potrzeb.
Teraz ostateczny wykres pokazano poniżej :
(Zalecane) 3 kroki za pomocą potężnego narzędzia Wykresy, aby utworzyć wykres z wykresem procentowym
Jeśli zazwyczaj używasz tego typu wykresu, powyższa metoda będzie kłopotliwa i zmarnowana. Tutaj polecam potężny Wykresy w grupie Kutools dla programu Excel, może szybko tworzyć wiele złożonych wykresów za pomocą kliknięć, w tym wykres ze zmianą procentową.
| Kutools dla programu Excel, ponad 300 przydatne funkcje, ułatwiają pracę. | ||
Po bezpłatna instalacja Kutools dla programu Excel, wykonaj poniższe czynności:
1. kliknij Kutools > Wykresy > Porównanie różnic > Wykres kolumnowy ze zmianą procentową.
2. w Wykres zmian procentowych wybierz etykiety osi i wartości serii według potrzeb w dwóch polach tekstowych.
3. kliknij Ok, a następnie pojawi się okno dialogowe przypominające, że zostanie również utworzony arkusz do umieszczenia danych, kliknij Tak aby kontynuować.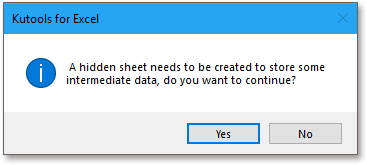
Następnie utworzono wykres ze zmianą procentową. Czy to nie jest łatwe?
Wskazówka:
1. Jeśli używasz tego narzędzia po raz pierwszy, możesz kliknąć Przykład aby pokazać, jak działa to narzędzie.
2. Możesz zmienić kolor wykresu zgodnie z potrzebami pod utworzony patka.
Kliknij, aby pobrać przykładowy plik
Dynamiczny punkt danych podświetlenia na wykresie programu Excel
Jeśli wykres zawiera wiele serii i wykreślono na nim wiele danych, będzie to trudne do odczytania lub znalezienie tylko odpowiednich danych w jednej serii, której używasz.
Utwórz interaktywny wykres z polem wyboru serii w programie Excel
W programie Excel zwykle wstawiamy wykres, aby lepiej wyświetlać dane, czasami wykres z więcej niż jedną serią wyborów. W takim przypadku możesz chcieć pokazać serię, zaznaczając pola wyboru.
Warunkowe formatowanie skumulowanego wykresu słupkowego w programie Excel
Ten samouczek przedstawia sposób tworzenia skumulowanego wykresu słupkowego z formatowaniem warunkowym, jak na poniższym zrzucie ekranu pokazanym krok po kroku w programie Excel.
Tworzenie wykresu rzeczywistego względem budżetu w programie Excel krok po kroku
Ten samouczek przedstawia sposób tworzenia skumulowanego wykresu słupkowego z formatowaniem warunkowym, jak na poniższym zrzucie ekranu pokazanym krok po kroku w programie Excel.
Najlepsze narzędzia biurowe
Kutools dla programu Excel rozwiązuje większość problemów i zwiększa produktywność o 80%
- Pasek Super Formula (łatwo edytować wiele wierszy tekstu i formuły); Układ do czytania (łatwe odczytywanie i edytowanie dużej liczby komórek); Wklej do filtrowanego zakresu...
- Scal komórki / wiersze / kolumny i przechowywanie danych; Podziel zawartość komórek; Połącz zduplikowane wiersze i sumę / średnią... Zapobiegaj zduplikowanym komórkom; Porównaj zakresy...
- Wybierz Duplikat lub Unikalny Wydziwianie; Wybierz puste wiersze (wszystkie komórki są puste); Super Find i Fuzzy Find w wielu zeszytach ćwiczeń; Losowy wybór ...
- Dokładna kopia Wiele komórek bez zmiany odwołania do formuły; Automatyczne tworzenie odniesień do wielu arkuszy; Wstaw punktory, Pola wyboru i nie tylko ...
- Ulubione i szybkie wstawianie formuł, Zakresy, wykresy i obrazy; Szyfruj komórki z hasłem; Utwórz listę mailingową i wysyłaj e-maile ...
- Wyodrębnij tekst, Dodaj tekst, Usuń według pozycji, Usuń przestrzeń; Tworzenie i drukowanie podsumowań stronicowania; Konwertuj zawartość komórek i komentarze...
- Super filtr (zapisz i zastosuj schematy filtrów do innych arkuszy); Zaawansowane sortowanie według miesiąca / tygodnia / dnia, częstotliwości i innych; Specjalny filtr pogrubieniem, kursywą ...
- Połącz skoroszyty i arkusze robocze; Scal tabele na podstawie kluczowych kolumn; Podziel dane na wiele arkuszy; Konwersja wsadowa xls, xlsx i PDF...
- Grupowanie tabel przestawnych według numer tygodnia, dzień tygodnia i więcej ... Pokaż odblokowane, zablokowane komórki w różnych kolorach; Podświetl komórki, które mają formułę / nazwę...

- Włącz edycję i czytanie na kartach w programach Word, Excel, PowerPoint, Publisher, Access, Visio i Project.
- Otwieraj i twórz wiele dokumentów w nowych kartach tego samego okna, a nie w nowych oknach.
- Zwiększa produktywność o 50% i redukuje setki kliknięć myszką każdego dnia!
