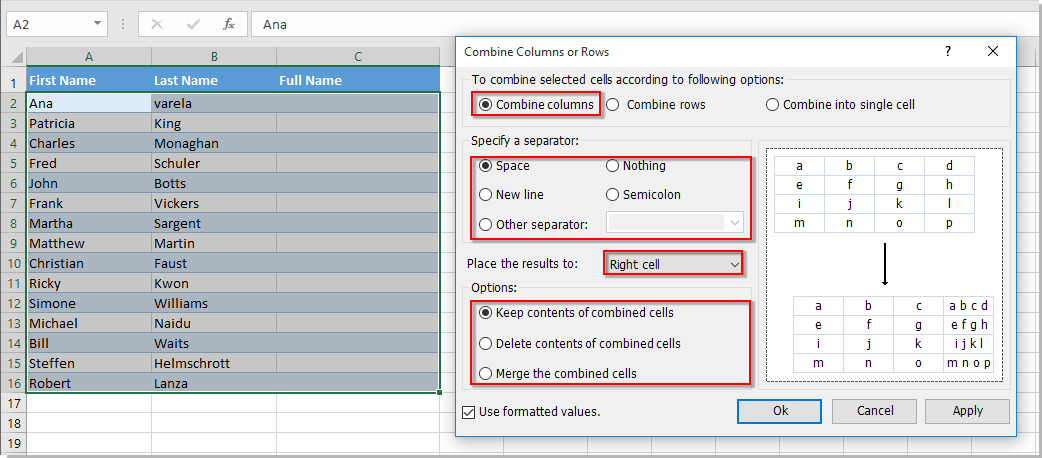Jak połączyć zawartość wielu komórek bez utraty danych w programie Excel?
Możemy często łączyć komórki i ich zawartość w programie Microsoft Excel. Czy jednak znajdujesz najłatwiejszy sposób łączenia zawartości komórek? Tutaj porozmawiamy o tym, jak łatwo i szybko łączyć zawartość komórek w programie Excel.
Połącz wiele komórek w jedną komórkę za pomocą kodu VBA
Połącz wiele komórek w jedną komórkę za pomocą Kutools for Excel bez utraty danych
Połącz wiele komórek w jedną komórkę za pomocą kodu VBA
Poniższy kod VBA może pomóc w połączeniu wielu komórek w jedną komórkę i możesz zastosować kod, wykonując następujące czynności:
1. Kliknij Deweloper > Visual Basic, Nowy Microsoft Visual Basic dla aplikacji zostanie wyświetlone okno, kliknij wstawka > Modułi wprowadź następujący kod do modułu:
Sub MergeOneCell()
'Updateby20140128
Dim Rng As Range
Dim WorkRng As Range
Dim Sigh As String
On Error Resume Next
xTitleId = "KutoolsforExcel"
Set WorkRng = Application.Selection
Set WorkRng = Application.InputBox("Range", xTitleId, WorkRng.Address, Type:=8)
Sigh = Application.InputBox("Symbol merge", xTitleId, "", Type:=2)
xOut = ""
Application.DisplayAlerts = False
For Each Rng In WorkRng
xOut = xOut & Rng.Value & Sigh
Next
With WorkRng
.Merge
.Value = VBA.Left(xOut, VBA.Len(xOut) - 1)
End With
Application.DisplayAlerts = True
End Sub
2. Następnie kliknij ![]() przycisk, aby wykonać kod. Pojawi się okno dialogowe, w którym możesz wybrać zakres do pracy z VBA. Zobacz zrzuty ekranu:
przycisk, aby wykonać kod. Pojawi się okno dialogowe, w którym możesz wybrać zakres do pracy z VBA. Zobacz zrzuty ekranu:
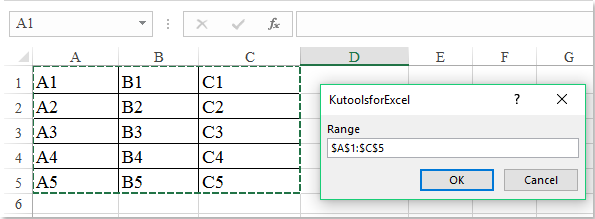
3. Kliknij Ok, zostanie wyświetlone inne okno dialogowe, w którym można określić separator. Zobacz zrzut ekranu:
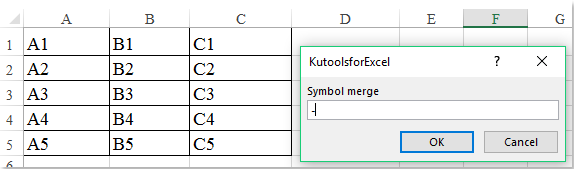
4. Kliknij Ok, następnie zawartość komórki w wybranym zakresie zostanie połączona w komórkę. Zobacz zrzut ekranu:

Połącz wiele komórek w jedną komórkę za pomocą Kutools for Excel bez utraty danych
Jeśli Kutools dla programu Excel po zainstalowaniu można wygodnie łączyć zawartość komórek z wielu kolumn lub wierszy bez używania formuł.
1. Wybierz komórki, które chcesz scalić dane. I zastosuj to narzędzie, klikając Kutools > Połącz i podziel > Połącz wiersze, kolumny lub komórki bez utraty danych.
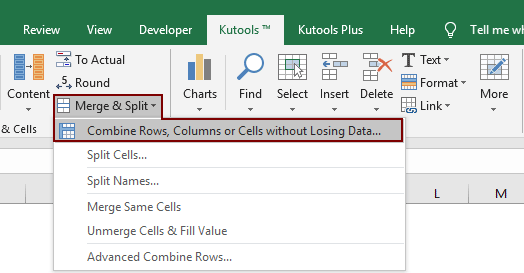
2, w Połącz kolumny lub wiersze W oknie dialogowym określ potrzebne opcje. Zobacz zrzut ekranu:
- (1.) Wybierz Połącz w jedną komórkę dla Aby połączyć wybrane komórki zgodnie z następującymi opcjami;
- (2.) Określ separator dla połączonych danych. Możesz oddzielić każdą treść spacją, nic, średnikiem lub określonym tekstem. Możesz także wyświetlić połączoną zawartość w nowej linii.

3. Następnie kliknij OK or Aplikuj, wszystkie dane z wielu komórek zostały scalone w jedną komórkę. Zobacz zrzut ekranu:

Uwaga: to narzędzie może również pomóc w łączeniu komórek wybranych kolumn. Możesz połączyć imię i nazwisko w jedną komórkę z pełnym imieniem, jak pokazano poniżej.
Następnie możesz zobaczyć, że imiona i nazwiska są połączone i znajdują się w komórkach z pełnymi nazwiskami.
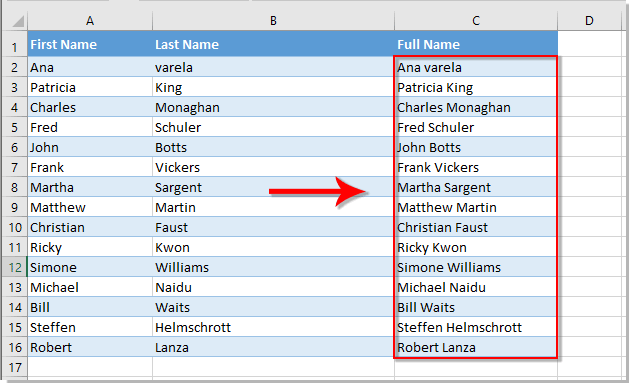
Jeśli chcesz mieć bezpłatną wersję próbną (30 dni) tego narzędzia, kliknij, aby go pobrać, a następnie przejdź do wykonania operacji zgodnie z powyższymi krokami.
Powiązane artykuły
- Jak scalić kolumny bez utraty danych w programie Excel?
- Jak scalić wiersze bez utraty danych w programie Excel?
Demo: łącz / scal wiele komórek w jedną bez utraty danych
Najlepsze narzędzia biurowe
Zwiększ swoje umiejętności Excela dzięki Kutools for Excel i doświadcz wydajności jak nigdy dotąd. Kutools dla programu Excel oferuje ponad 300 zaawansowanych funkcji zwiększających produktywność i oszczędzających czas. Kliknij tutaj, aby uzyskać funkcję, której najbardziej potrzebujesz...

Karta Office wprowadza interfejs z zakładkami do pakietu Office i znacznie ułatwia pracę
- Włącz edycję i czytanie na kartach w programach Word, Excel, PowerPoint, Publisher, Access, Visio i Project.
- Otwieraj i twórz wiele dokumentów w nowych kartach tego samego okna, a nie w nowych oknach.
- Zwiększa produktywność o 50% i redukuje setki kliknięć myszką każdego dnia!