Jak dodać tekst na początku lub na końcu wszystkich komórek w programie Excel?
Czasami może zaistnieć potrzeba dodania tego samego tekstu do każdej komórki w obrębie zaznaczenia. Robienie tego ręcznie dla każdej komórki może być dość żmudne i czasochłonne. Na szczęście istnieje kilka prostszych metod osiągnięcia tego celu, umożliwiających bardziej efektywne dodawanie tego samego tekstu na początku lub na końcu wszystkich komórek w zaznaczeniu.
Dodaj określony tekst na początku / końcu wszystkich komórek za pomocą formuł
W tej sekcji dowiemy się, jak łatwo wstawić określony tekst lub znaki na początku lub na końcu komórki za pomocą formuł Excela.
Dodaj określony tekst na początek komórek
Aby dodać tekst na początek komórki w programie Microsoft Excel, możesz połączyć określony ciąg z odwołaniem do komórki, korzystając z formuły programu Excel. Załóżmy, że musisz dopisz „Class A:” do nazw w kolumnie A. Oto jak możesz zastosować formułę, aby to osiągnąć:
- Wybierz komórkę, w której chcesz wypisać imię poprzedzone „Klasa A: ".

- Wprowadź dowolną z tych formuł w oparciu o swoje preferencje i trafienie Wchodzę aby zobaczyć pierwszy wynik (tutaj użyję pierwszej formuły jako przykładu):
="Class A: "&A2=CONCATENATE("Class A: ", A2)=CONCAT("Class A: ", A2)Wskazówka: W tych formułach „Klasa A: " to przedrostek dodawany do imion i A2 to pierwsza komórka zawierająca nazwę, którą chcesz zmodyfikować. Zapraszam do zamiany”Klasa A: " i dostosuj A2 do Twoich konkretnych potrzeb.
- Przeciągnij uchwyt wypełniania w dół do komórek, do których chcesz zastosować tę formułę.

Uwagi:
- Formuły nie modyfikują oryginalnych danych.
- Dla uproszczenia umieść tekst, który chcesz dodać, w określonej komórce (np E2), a następnie połącz dwie komórki. Wskazówka: Adres komórki dla dodanego tekstu jest zablokowany znakiem $, aby zapobiec zmianie podczas kopiowania formuły.

Dodaj określony tekst na końcu komórek
Aby dołączyć tekst na końcu komórki w programie Microsoft Excel, możesz połączyć odwołanie do komórki z określonym ciągiem, korzystając z formuły programu Excel. Wyobraź sobie, że musisz dołącz " - Klasa A" do nazw w kolumnie A. Aby skutecznie wykorzystać formułę, wykonaj następujące kroki:
- Wybierz komórkę, w której chcesz, aby nazwa miała przyrostek „ - Klasa A" do wyświetlenia.

- Wybierz jedną z tych formuł zgodnie ze swoimi preferencjami i naciśnij Wchodzę aby zobaczyć wynik (tutaj zademonstruję użycie pierwszej formuły):
=A2&" - Class A"=CONCATENATE(A2, " - Class A")=CONCAT(A2, " - Class A")Wskazówka: W tych formułach „ - Klasa A" to tekst dołączany do imion i A2 odnosi się do początkowej komórki zawierającej nazwę, którą chcesz zmodyfikować. Zachęcamy do zastąpienia „ - Klasa A" i dostosuj A2 w miarę potrzeb, aby spełnić Twoje specyficzne wymagania.
- Rozszerz formułę na żądane komórki, przeciągając uchwyt wypełniania w dół.

Uwagi:
- Formuły nie modyfikują oryginalnych danych.
- Dla uproszczenia umieść tekst, który chcesz dodać, w określonej komórce (np E2), a następnie połącz dwie komórki. Wskazówka: Adres komórki dla dodanego tekstu jest zablokowany znakiem $, aby zapobiec zmianie podczas kopiowania formuły.

Dodaj ten sam tekst do określonej lokalizacji każdej komórki w programie Excel |
| Jak możesz dodać tekst lub znaki na początku wielu komórek, dodać tekst lub znaki na końcu komórek lub wstawić tekst lub znaki między istniejący tekst? Z Dodaj tekst narzędzie Kutools dla programu Excel, możesz szybko zastosować następujące operacje:. Kliknij, aby uzyskać pełny, bezpłatny okres próbny w ciągu 30 dni! |
 |
| Kutools dla Excel: z ponad 300 przydatnymi dodatkami Excel, możesz wypróbować bezpłatnie bez ograniczeń w przyszłości przez 30 dni. |
Dodaj określony tekst na początku / końcu wszystkich komórek za pomocą VBA
W tej sekcji omówimy prostą metodę VBA umożliwiającą dodanie określonego tekstu bezpośrednio na początku lub na końcu wszystkich komórek w jednym lub wielu wybranych zakresach.
Dodaj określony tekst na początek komórek
- Wybierz zakresy, w których chcesz dodać określony tekst na początku wszystkich komórek.
- Przytrzymaj przycisk Alt + F11 klucze w programie Excel, aby otworzyć plik Microsoft Visual Basic for Applications okno.
- Kliknij wstawka > Modułi wklej następujący kod VBA w Moduł okno.
Sub PrependToSelectedCells() Dim c As Range For Each c In Selection If c.Value <> "" Then c.Value = "EXCL-" & c.Value Next End SubUwaga: Ten kod poprzedza wszystkie wybrane komórki znakiem „WYŁĄCZONY-”. Przed zastosowaniem go w arkuszu upewnij się, że zastąpiłeś ten przykładowy tekst w kodzie rzeczywistym wymaganym tekstem.
- Naciśnij F5 klucz do uruchomienia tego makra.
Wynik
Wartość „WYŁĄCZONY-” zostanie dodany do zawartości wszystkich wybranych komórek.
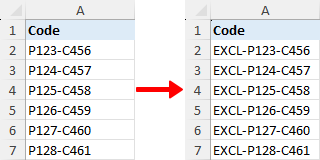

Sub PrependToRightOfSelectedCells()
Dim c As Range
For Each c In Selection
If c.Value <> "" Then c.Offset(0, 1).Value = "EXCL-" & c.Value
Next c
End SubDodaj określony tekst na końcu komórek
- Wybierz zakresy, w których chcesz dodać określony tekst na końcu wszystkich komórek.
- Przytrzymaj przycisk Alt + F11 klucze w programie Excel, aby otworzyć plik Microsoft Visual Basic for Applications okno.
- Kliknij wstawka > Modułi wklej następujący kod VBA w Moduł okno.
Sub AppendToSelectedCells() Dim c As Range For Each c In Selection If c.Value <> "" Then c.Value = c.Value & "-XS" Next End SubUwaga: To makro dołącza „-XS” do zawartości każdej zaznaczonej komórki. Pamiętaj o wymianie „-XS” z konkretnym przyrostkiem, który chcesz dołączyć do zawartości komórki przed uruchomieniem makra w arkuszu.
- Naciśnij F5 klucz do uruchomienia tego makra.
Wynik
Wartość „-XS” zostanie dodany do zawartości wszystkich zaznaczonych komórek.


Sub AppendToRightOfSelectedCells()
Dim c As Range
For Each c In Selection
If c.Value <> "" Then c.Offset(0, 1).Value = c.Value & "-XS"
Next c
End SubDodaj określony tekst na początku / końcu wszystkich komórek za pomocą Kutools for Excel
Kutools dla programu Excel's Add Text narzędzie pomoże Ci szybko dodać określony tekst na początku lub na końcu każdej komórki w zaznaczeniu.
| Kutools dla programu Excel, ponad 300 przydatne funkcje, ułatwiają pracę. |
Po zainstalowaniu Kutools dla programu Excel, wykonaj poniższe czynności:(Bezpłatne pobieranie Kutools dla programu Excel teraz!)
1. Wybierz zakres, w którym dodasz określony tekst.
2, Kliknij Kutools > Text > Add Text…. Zobacz zrzut ekranu:

3, w Add Text W oknie dialogowym wprowadź tekst, który chcesz dodać w Text pudełko.
(1.) Jeśli sprawdzisz Before first character z Position sekcję, a określony tekst zostanie dodany przed wszystkimi wartościami komórek.

(2.) Jeśli sprawdzisz After last character z Position sekcji, a określony tekst zostanie dodany na końcu wartości komórek.

Uwagi:
1. Kutools dla programu Excel's Add Text Narzędzie umożliwia podgląd zmian w zaznaczeniu w sekcji Podgląd.
2. Jeśli zaznaczysz Skip non-text cells opcja, to narzędzie nie doda określonego tekstu do komórek z zawartością nietekstową.
Dodaj określony tekst do określonej pozycji wszystkich komórek za pomocą Kutools for Excel
Stosowanie Kutools for Excel's Add Text funkcja, możesz nie tylko dodać określony tekst na początku lub na końcu komórek, ale także możesz dodać określony tekst do określonej pozycji komórek.
Po zainstalowaniu Kutools dla programu Excel, wykonaj poniższe czynności:(Bezpłatne pobieranie Kutools dla programu Excel teraz!)
1. Wybierz zakres, do którego chcesz dodać tekst, a następnie kliknij Kutools > Text > Add Text.
2, Add Text zostanie wyświetlone okno dialogowe i wprowadź określony tekst i określ pozycję, w której chcesz wstawić tekst w polach. Zobacz zrzut ekranu:
Tutaj wpisuję 3 w Specify pole tekstowe oznacza, że dodaje tekst po trzecim znaku ciągu.

3. Kliknij Ok or Apply. Określony tekst został dodany do określonej pozycji komórek. Zobacz zrzut ekranu:

Wskazówka:
(1) In Specify pole tekstowe, możesz wpisywać liczby oddzielone przecinkami, aby dodać tekst na wielu pozycjach w tym samym czasie.

(2) Jeśli chcesz dodać tekst przed każdą wielką literą, rozszerzenie 1st letter is uppercase opcja w Add Text narzędzie może ci pomóc.

Możesz także dodać tekst przed każdą małą literą lub każdą literą cyfry.
Kliknij Pobierz i bezpłatną wersję próbną Kutools dla programu Excel teraz!
Demo: dodaj tekst na początku lub na końcu wszystkich komórek
Względne artykuły:
- Dodaj ciągi tekstu do wielu komórek
- Dodaj / wstaw wiodące zera do liczb lub tekstu
- Dodaj / wstaw przedrostek lub sufiks do wybranych komórek, wierszy i kolumn
- Dodaj symbol procentu dla wielu liczb w komórkach
Najlepsze narzędzia biurowe
Zwiększ swoje umiejętności Excela dzięki Kutools for Excel i doświadcz wydajności jak nigdy dotąd. Kutools dla programu Excel oferuje ponad 300 zaawansowanych funkcji zwiększających produktywność i oszczędzających czas. Kliknij tutaj, aby uzyskać funkcję, której najbardziej potrzebujesz...

Karta Office wprowadza interfejs z zakładkami do pakietu Office i znacznie ułatwia pracę
- Włącz edycję i czytanie na kartach w programach Word, Excel, PowerPoint, Publisher, Access, Visio i Project.
- Otwieraj i twórz wiele dokumentów w nowych kartach tego samego okna, a nie w nowych oknach.
- Zwiększa produktywność o 50% i redukuje setki kliknięć myszką każdego dnia!
