Jak liczyć komórki z tekstem w programie Excel
Excel jest wszędzie. Jako pomocne i potężne narzędzie do analizy i dokumentacji danych, często wykorzystujemy je w pracy i życiu. W niektórych przypadkach możemy potrzebować lepszego zrozumienia naszych danych, aby przeprowadzić analizę danych. W tym samouczku zademonstrujemy wiele sposobów na: policz komórki z tekstem w programie Excel.
- LICZ.JEŻELI funkcja zliczania komórek z tekstem
- LICZ.JEŻELI funkcja zlicza komórki bez tekstu
- Funkcja LICZ.JEŻELI do liczenia komórek z tekstem z wyłączeniem wizualnie pustych komórek
Funkcje SUMPRODUCT + CZY.TEKST do liczenia komórek z tekstem w programie Excel
Funkcja LICZ.JEŻELI do zliczania komórek zawierających określony tekst w programie Excel
- Policz komórki zawierające określony tekst z dokładnym dopasowaniem
- Policz komórki zawierające określony tekst z częściowym dopasowaniem
Łatwo policz komórki zawierające określony tekst za pomocą Kutools for Excel
- Łatwo policz komórki zawierające określony tekst za pomocą Kutools for Excel
- Policz i wybierz komórki, które częściowo pasują do określonego tekstu za pomocą Kutools
LICZ.JEŻELI / LICZ.JEŻELI funkcja + symbol wieloznaczny do zliczania komórek z tekstem w programie Excel
LICZ.JEŻELI funkcja zliczania komórek z dowolnym tekstem
Do zliczania komórek zawierających dowolny tekst używamy symbol gwiazdki (*) we wzorze LICZ.JEŻELI. ten składnia ukończenia LICZ.JEŻELI funkcja jest następujący:
Ponieważ gwiazdka (*) to symbol wieloznaczny, który pasuje do dowolnej sekwencji znaków, formuła zlicza wszystkie komórki zawierające dowolny tekst.
Na przykład liczyć komórki z tekstem w zakresie A2: A15, jak pokazano poniżej, wpisz poniższą formułę w pustą komórkę i naciśnij Wchodzę przycisk, aby uzyskać wynik.
=LICZ.JEŻELI(A2:A15; "*")
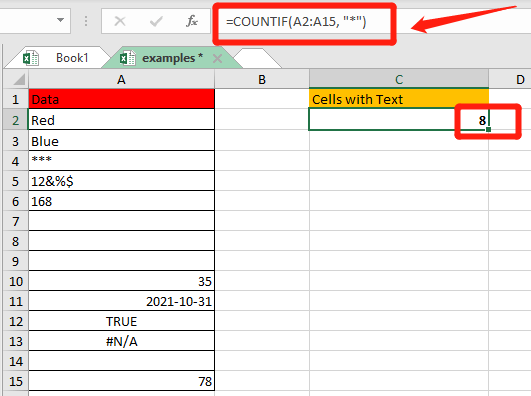
- Co nie jest liczone jako tekst:
- Komórki z dowolnym tekstem;
- Znaki specjalne;
- Liczby sformatowane jako tekst;
- Wizualnie puste komórki zawierające pusty ciąg (=""), apostrof ('), spację.
- Co nie jest liczone jako tekst:
- Liczby;
- Daktyle;
- Wartości logiczne Prawda i Fałsz;
- Błędy;
- Puste komórki.
W takim przypadku możemy jasno zrozumieć, dlaczego istnieją 8 komórki z tekstem w przykładowym arkuszu.

LICZ.JEŻELI funkcja zlicza komórki bez tekstu
Aby zliczyć komórki, które nie zawierają tekstu w zakresie danych, użyj nie równa operatorowi logicznemu (<>) i symbol gwiazdki (*) we wzorze LICZ.JEŻELI. Składnia jest następująca:
Ponieważ nierówne operatorowi logicznemu (<>) i symbol gwiazdki (*) oznaczają nierówne żadnym znakom, formuła zlicza komórki bez tekstu.
Na przykład do policz komórki bez tekstu w zakresie A2:A15 wpisz poniższą formułę w pustą komórkę i naciśnij Wchodzę przycisk, aby uzyskać wynik.
=LICZ.JEŻELI(A2:A15;"<>*")

Następnie otrzymujesz liczbę komórek zawierających wartości nietekstowe.
Funkcja LICZ.JEŻELI do liczenia komórek z tekstem z wyłączeniem wizualnie pustych komórek
Aby zliczyć komórki z tekstem, który wyklucza komórki wizualnie puste, użyj w formule symbolu gwiazdki (*), znaku zapytania (?) i operatora logicznego nierównego (<>). Składnia jest następująca:
A symbol znaku zapytania (?) zapałki dowolny pojedynczy znak, symbol gwiazdki (*) zapałki dowolna sekwencja znaków, ZA znak zapytania otoczony gwiazdkami (*?*) oznacza, że w komórce powinien znajdować się co najmniej jeden znak, więc pusty ciąg i apostrof nie będą liczone.
Połączenia nierówny symbol (<>) plus jedno puste miejsce znaczy nie liczyć komórek ze znakiem spacji.
Na przykład, aby policzyć komórki z tekstem bez wizualnie pustych komórek w zakresie A2:A15, wpisz poniższą formułę w pustą komórkę i naciśnij Wchodzę przycisk, aby uzyskać wynik.
=LICZ.WARUNKI(A2:A15;"*?*"; A2:A15; "<>")
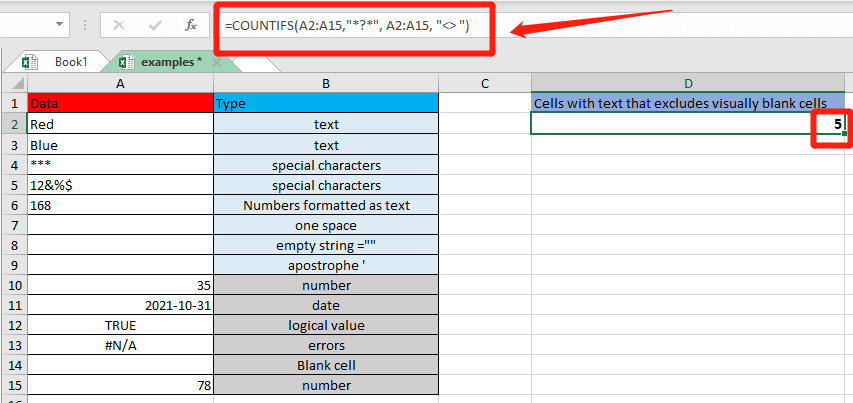
Następnie możesz uzyskać liczbę komórek, które zawierają tylko widoczny tekst.
√ Uwagi:- Funkcja LICZ.WARUNKI obsługuje wiele warunków. W powyższym przykładzie, aby zliczyć komórki z tekstem, a także wykluczyć komórki zawierające tylko jedną spację, pusty ciąg i apostrof, które sprawiają, że komórki wyglądają na puste.
- Jeśli chcesz liczyć komórki z tekstem, a nie liczyć komórki zawierające tylko jedną spację, składnia staje się = LICZ.WARUNKI(zakres;"*);zakres;"<>").
Funkcje SUMPRODUCT + CZY.TEKST do liczenia komórek z tekstem w programie Excel
Drugim sposobem liczenia komórek z wartościami tekstowymi jest użycie Funkcja SUMA PRODUKT razem z CZY.TEKST, funkcja, składnia jest następujący:
Połączenia CZY.TEKST, funkcja powraca Prawda czy fałsz gdy komórka zawiera tekst lub nie jest tekstem. i podwójny minus (--) w pierwszej składni i operacja mnożenia w drugiej składni są dwa sposoby na zmusić TRUE i FALSE do liczby 1 i 0.
Następnie Funkcja SUMA PRODUKT powraca suma wszystkich jedynek i zer w zakresie wyszukiwania i daje ostateczną liczbę.
W takim przypadku, aby policzyć komórki z tekstem w zakresie A2:A15, wpisz poniższą formułę w pustą komórkę i naciśnij Wchodzę przycisk, aby uzyskać wynik.
=PROD.SUMA(--CZY.TEKST(A2:A15))
or=PROD.SUMA(CZYTEKST(A2:A15)*1)


Bez względu na to, jakiej składni używasz, zwrócony wynik będzie 8.
Funkcja LICZ.JEŻELI do zliczania komórek zawierających określony tekst w programie Excel
Policz komórki zawierające określony tekst z dokładnym dopasowaniem
Aby wykonać dokładne dopasowanie funkcji LICZ.JEŻELI wystarczy wpisać pełny tekst w drugim argumencie formuły w cudzysłowie. Tutaj jest składnia:
Aby dodać tekst do formuły w programie Excel, umieszczanie tekstu w cudzysłowie ("…") jest konieczne.
Na przykład chcesz sprawdzić, ile komórek w zakresie A2:A10 zawiera dokładnie słowo „długopis” lub „ołówek”, wpisz poniższą formułę w pustą komórkę i naciśnij klawisz Wchodzę przycisk, aby uzyskać wynik.
=LICZ.JEŻELI(A2:A10;"pióro")
or=LICZ.JEŻELI(A2:A10;"ołówek")
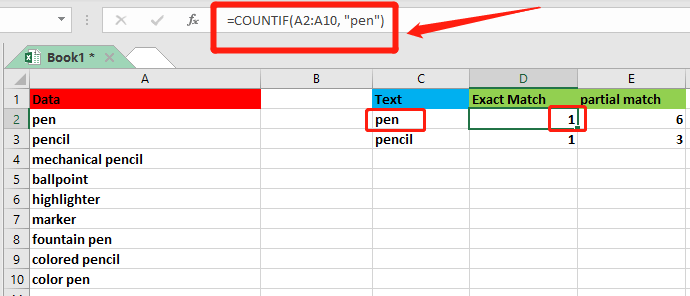
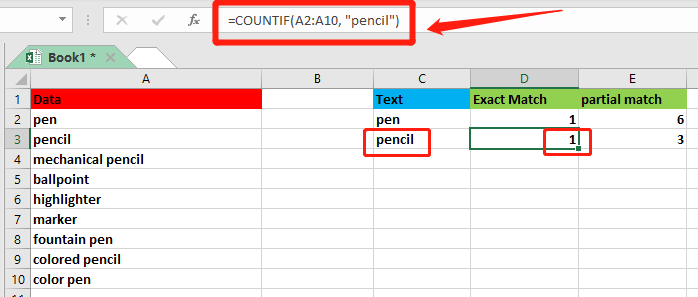
Policz komórki zawierające określony tekst z częściowym dopasowaniem
Aby policzyć komórki za pomocą częściowe dopasowanie, umieść tekst między dwiema gwiazdkami (*) i ujmij je w cudzysłów („”). Następnie pozwala LICZ.JEŻELI na policz wszystkie komórki zawierające tekst i wszystko przed i po nim. Tutaj jest składnia:
W takim przypadku załóżmy, że chcesz policzyć, ile komórek zawiera „pióro” lub „ołówek” jako część ich zawartości w dowolnej pozycji, wpisz poniższą formułę w pustą komórkę i naciśnij klawisz Wchodzę przycisk, aby uzyskać wynik.
=LICZ.JEŻELI(A2:A10;"*długopis*")
or=LICZ.JEŻELI(A2:A10;"*ołówek*")

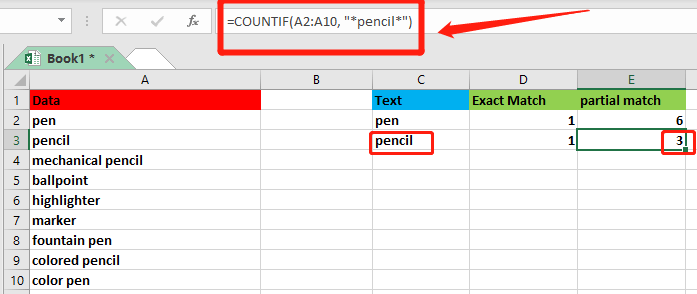
√ Uwagi: LICZ.JEŻELI nie jest rozróżniana wielkość liter.
Łatwo policz komórki zawierające określony tekst za pomocą Kutools for Excel
Oprócz używania formuły do liczenia komórek z tekstem, możesz użyć Wybierz określone komórki użyteczność Kutools dla programu Excel aby szybko policzyć i zaznaczyć komórki z określonym tekstem w Excelu.
Bez względu na to, czy chcesz policzyć komórki zawierające określony tekst z dokładne dopasowanie lub z częściowe dopasowanie, nasz Kutools for Excel może pomóc w łatwym osiągnięciu celu.
| Kutools dla programu Excel : z ponad 300 poręcznymi dodatkami do programu Excel, które można wypróbować bez ograniczeń w ciągu 30 dni. |
Po bezpłatna instalacja Kutools dla programu Excel, zobaczmy, jak to działa!
Policz i wybierz komórki, które dokładnie pasują do określonego tekstu za pomocą Kutools
W tym przypadku chcesz sprawdzić, ile komórek w zakresie A2:A10 zawiera dokładnie tekst „długopis”.

1. Wybierz zakres, z którego chcesz policzyć komórki zawierające określony tekst.
2. kliknij Kutools > Wybierz > Wybierz określone komórki.

3. w Okno dialogowe Wybierz określone komórki, musisz:
- Wybierz Opcja komórki Sekcja typu wyboru;
- W sekcji Określony typ wybierz Równa się na liście rozwijanej wprowadź długopis w polu tekstowym;
- Kliknij OK przycisk. Następnie okno podpowiedzi wyskakuje z informacją, ile komórek spełnia warunek.

- Kliknij OK w polu zachęty, a wszystkie zakwalifikowane komórki zostaną jednocześnie zaznaczone w programie Excel.
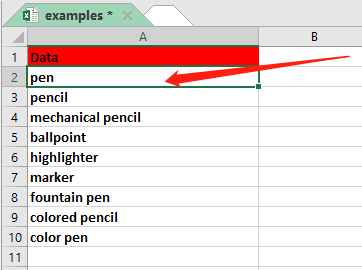
Policz i wybierz komórki, które częściowo pasują do określonego tekstu za pomocą Kutools
Załóżmy, że chcesz policzyć, ile komórek w zakresie A2:A10 zawiera słowo „długopis” jako część zawartości w dowolnej pozycji. Sztuczka jest podobna do poprzedniej.
1. Wybierz zakres, w którym chcesz policzyć liczbę komórek zawierających określony tekst.
2. kliknij Kutools > Wybierz > Wybierz określone komórki.

3. w Okno dialogowe Wybierz określone komórki, musisz:
- Wybierz Opcja komórki Sekcja typu wyboru;
- W sekcji Określony typ wybierz zawiera na liście rozwijanej, wprowadź pióro w polu tekstowym;
- Kliknij OK przycisk. Następnie okno podpowiedzi wyskakuje z informacją, ile komórek spełnia warunek.
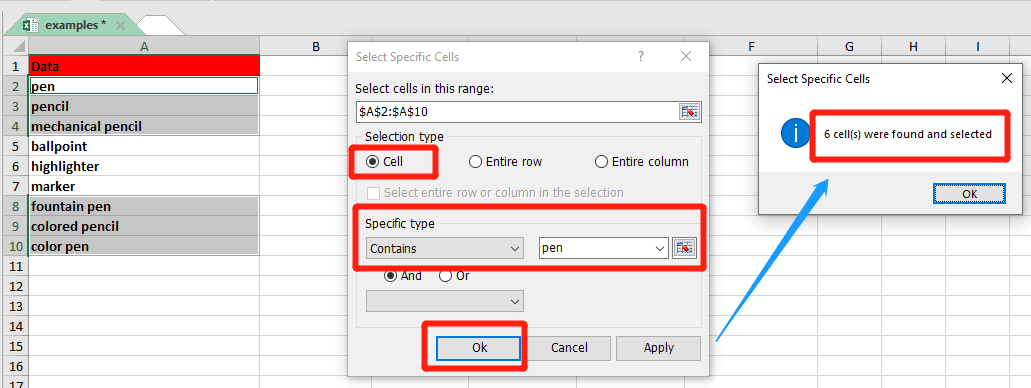
- Kliknij OK w polu zachęty, a wszystkie zakwalifikowane komórki zostaną jednocześnie zaznaczone w programie Excel.

Najlepsze narzędzia biurowe
Kutools dla programu Excel rozwiązuje większość problemów i zwiększa produktywność o 80%
- Pasek Super Formula (łatwo edytować wiele wierszy tekstu i formuły); Układ do czytania (łatwe odczytywanie i edytowanie dużej liczby komórek); Wklej do filtrowanego zakresu...
- Scal komórki / wiersze / kolumny i przechowywanie danych; Podziel zawartość komórek; Połącz zduplikowane wiersze i sumę / średnią... Zapobiegaj zduplikowanym komórkom; Porównaj zakresy...
- Wybierz Duplikat lub Unikalny Wydziwianie; Wybierz puste wiersze (wszystkie komórki są puste); Super Find i Fuzzy Find w wielu zeszytach ćwiczeń; Losowy wybór ...
- Dokładna kopia Wiele komórek bez zmiany odwołania do formuły; Automatyczne tworzenie odniesień do wielu arkuszy; Wstaw punktory, Pola wyboru i nie tylko ...
- Ulubione i szybkie wstawianie formuł, Zakresy, wykresy i obrazy; Szyfruj komórki z hasłem; Utwórz listę mailingową i wysyłaj e-maile ...
- Wyodrębnij tekst, Dodaj tekst, Usuń według pozycji, Usuń przestrzeń; Tworzenie i drukowanie podsumowań stronicowania; Konwertuj zawartość komórek i komentarze...
- Super filtr (zapisz i zastosuj schematy filtrów do innych arkuszy); Zaawansowane sortowanie według miesiąca / tygodnia / dnia, częstotliwości i innych; Specjalny filtr pogrubieniem, kursywą ...
- Połącz skoroszyty i arkusze robocze; Scal tabele na podstawie kluczowych kolumn; Podziel dane na wiele arkuszy; Konwersja wsadowa xls, xlsx i PDF...
- Grupowanie tabel przestawnych według numer tygodnia, dzień tygodnia i więcej ... Pokaż odblokowane, zablokowane komórki w różnych kolorach; Podświetl komórki, które mają formułę / nazwę...

- Włącz edycję i czytanie na kartach w programach Word, Excel, PowerPoint, Publisher, Access, Visio i Project.
- Otwieraj i twórz wiele dokumentów w nowych kartach tego samego okna, a nie w nowych oknach.
- Zwiększa produktywność o 50% i redukuje setki kliknięć myszką każdego dnia!
