Jak porównać dwa skoroszyty pod kątem różnic?
W naszej codziennej pracy możesz spotkać się z sytuacjami, w których będziesz musiał porównaj dwa skoroszyty programu Excel. Na przykład porównaj poprzednią i bieżącą wersję skoroszytu, aby znaleźć różnice, lub znajdź zmiany zaktualizowane przez współpracowników w skoroszytach. W tym samouczku zilustrujemy cztery sposoby porównywania dwóch skoroszytów pod kątem różnic.
Porównaj dwa skoroszyty obok siebie
Porównaj dwa skoroszyty obok siebie i podkreśl różnice
Szybko porównaj dwa skoroszyty i zaznacz różnice za pomocą kilku kliknięć
Łatwo porównaj dwa skoroszyty obok siebie i zaznacz różnice za pomocą niesamowitego narzędzia
Porównaj dwa skoroszyty obok siebie
Aby porównać dwa skoroszyty pod kątem zmian i jednocześnie wyświetlić różnice, zastosuj Wyświetl obok siebie funkcja w programie Excel. Proszę wykonać następujące czynności:
1. Otwórz dwa pliki skoroszytu, które chcesz porównać w programie Excel.
2. Idź do Zobacz i wysłuchaj kartę, a następnie kliknij Wyświetl obok siebie.

3. Domyślnie dwa okna skoroszytu będą wyświetlane w poziomie.

4. Aby wyświetlić dwa okna programu Excel obok siebie w pionie, kliknij Zaaranżować wszystko Zobacz i wysłuchaj patka. Następnie wybierz plik Pionowy opcja.
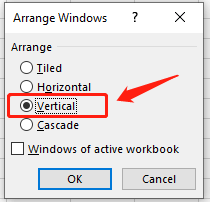
5. Kliknij OK przycisk, aby ułożyć dwa skoroszyty programu Excel obok siebie.

Teraz możesz przeanalizować dane w dwóch plikach po swojej stronie i znaleźć różnice.
√ Uwagi: Aby przewijać dwa skoroszyty jednocześnie w celu łatwego porównania, upewnij się, że Synchroniczne przewijanie opcja jest włączona. Domyślnie ta opcja jest zwykle aktywowana automatycznie po włączeniu Tryb Widok obok siebie.

Porównaj dwa skoroszyty obok siebie i podkreśl różnice
Załóżmy, że wolisz program Excel, aby znaleźć różnice, a nie siebie podczas porównywania dwóch skoroszytów, pozwól, że przedstawię tę metodę: Porównanie arkuszy kalkulacyjnych Microsoft. Jeśli chcesz wykryć różnice między dwoma skoroszytami, jest to idealne narzędzie dla Ciebie.
1. kliknij Start, Szukaj Porównanie arkuszy kalkulacyjnychi kliknij przycisk Otwarte przycisk.

2. kliknij Porównaj pliki Strona główna patka.
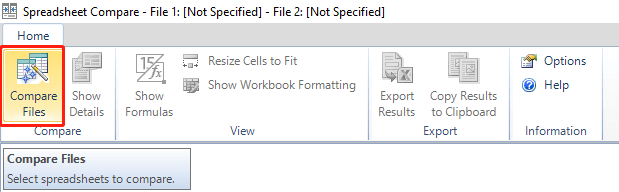
3. Następnie okno dialogowe Porównaj pliki pojawia się.

4. Wybierz dwa pliki do porównania, klikając ikony folderów po prawej stronie.
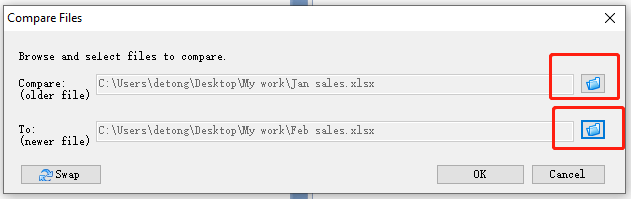
5. Kliknij OK przycisk, aby uzyskać wynik.

Teraz widać, że różnice w drugim skoroszycie są podświetlone. A szczegóły tych różnic są również wymienione.
Szybko porównaj dwa skoroszyty i zaznacz różnice za pomocą kilku kliknięć
Aby znaleźć szybki sposób aby porównać dwa pliki i podkreślić różnice, polecam przydatna funkcja - w Wybierz Te same i różne komórki funkcja z Kutools dla programu Excel.
| Kutools dla programu Excel : z ponad 300 poręcznymi dodatkami do programu Excel, które można wypróbować bez ograniczeń w ciągu 30 dni. |
Po bezpłatna instalacja Kutools dla programu Excelwykonaj następujące czynności:
1. Otwórz dwa skoroszyty, które chcesz porównać w programie Excel.
2. Idź do Kutools tab, kliknij Wybierz, A następnie kliknij Wybierz Te same i różne komórki z rozwijanej listy.

3. w Okno dialogowe Wybierz te same i różne komórki, skonfiguruj go w następujący sposób:
- W Znajdź wartości w sekcji wybierz zakres danych w skoroszycie sprzedaży w lutym;
- W Zgodnie z sekcji wybierz zakres danych w skoroszycie sprzedaży w styczniu;
- W Na podstawie wybierz sekcję Pojedyncza komórka opcja;
- W Znajdź wybierz sekcję Różne wartości opcja;
- W Przetwarzanie wyników sekcji, zaznacz jedno lub oba pola wyboru i ustaw kolor wyników oznaczenia.

4. Kliknij OK przycisk, aby rozpocząć proces porównywania. Okno dialogowe wyników pokazuje, że wybrano 6 komórek.

5. Kliknij OK przycisk, aby uzyskać wynik.
 |
>>> |  |
√ Uwagi: W powyższym przykładzie, ponieważ chcemy zobaczyć, jakie zmiany nastąpiły w sprzedaży w lutym w porównaniu ze sprzedażą w styczniu, zakres danych w sekcji Znajdź wartości należy wybrać ze skoroszytu sprzedaży w lutym.
Łatwo porównaj dwa skoroszyty obok siebie i zaznacz różnice za pomocą niesamowitego narzędzia
Kutools dla programu Excel nie tylko zapewnia Wybierz Te same i różne komórki funkcja szybkiego porównania dwóch skoroszytów, ale także kolejna pomocna funkcja łatwo porównać dwa skoroszyty obok siebie i podkreślić różnice. Tutaj przedstawiam Wam Porównaj arkusze cechą Kutools dla programu Excel.
| Kutools dla programu Excel : z ponad 300 poręcznymi dodatkami do programu Excel, które można wypróbować bez ograniczeń w ciągu 30 dni. |
Po bezpłatna instalacja Kutools dla programu Excelwykonaj następujące czynności:
1. Otworzyć główny skoroszyt chcesz użyć jako arkusza bazowego.
2. Idź do Kutools Plus tab, kliknij Ćwiczenie, a następnie kliknij przycisk Porównaj arkusze z rozwijanej listy.

3. Okno dialogowe Porównaj arkusze wyskakuje okno. Skonfiguruj go w następujący sposób:
- W Główny sekcji, aktywny arkusz Jan w skoroszycie sprzedaży Jan jest już domyślnie zaznaczony;
- W Lookup sekcja, kliknij przycisk przeglądania aby wybrać arkusz luty w skoroszycie sprzedaży luty.

4. Kliknij Następna przycisk, aby przejść do Strona ustawieńi skonfiguruj w następujący sposób:
- W Zaznacz wyniki sekcji, ustaw sposób, w jaki mają być wyświetlane różne komórki. Możesz zdecydować się na wybór Kolor tła, kolor dolnej krawędzilub kolor czcionki podświetlić komórki, które są różne, zgodnie z potrzebami;
- Określ kolory dla trzy różne wyniki w Oznacz wyniki kolorami sekcja:
- Różne komórki w głównym arkuszu i arkuszu wyszukiwania. Wskaż różne komórki między dwoma arkuszami w obszarze nakładania się ich używanych zakresów. Na przykład, jeśli używany zakres głównego arkusza roboczego to A1:D11, a używany zakres arkusza wyszukiwania to B3:E10, obszar nakładania się to B3:D10;
- Komórki, które istnieją tylko w głównym arkuszu roboczym;
- Komórki, które istnieją tylko w arkuszu wyszukiwania.

√ Uwagi: Domyślnie trzy kolory w sekcji wyniku Oznacz kolorem są już ustawione. Możesz zmienić kolory zgodnie z własnymi preferencjami.
5. Kliknij OK przycisk, aby uzyskać wynik. Możesz zobaczyć, że różnice są wyróżnione w dwóch skoroszytach obok siebie.
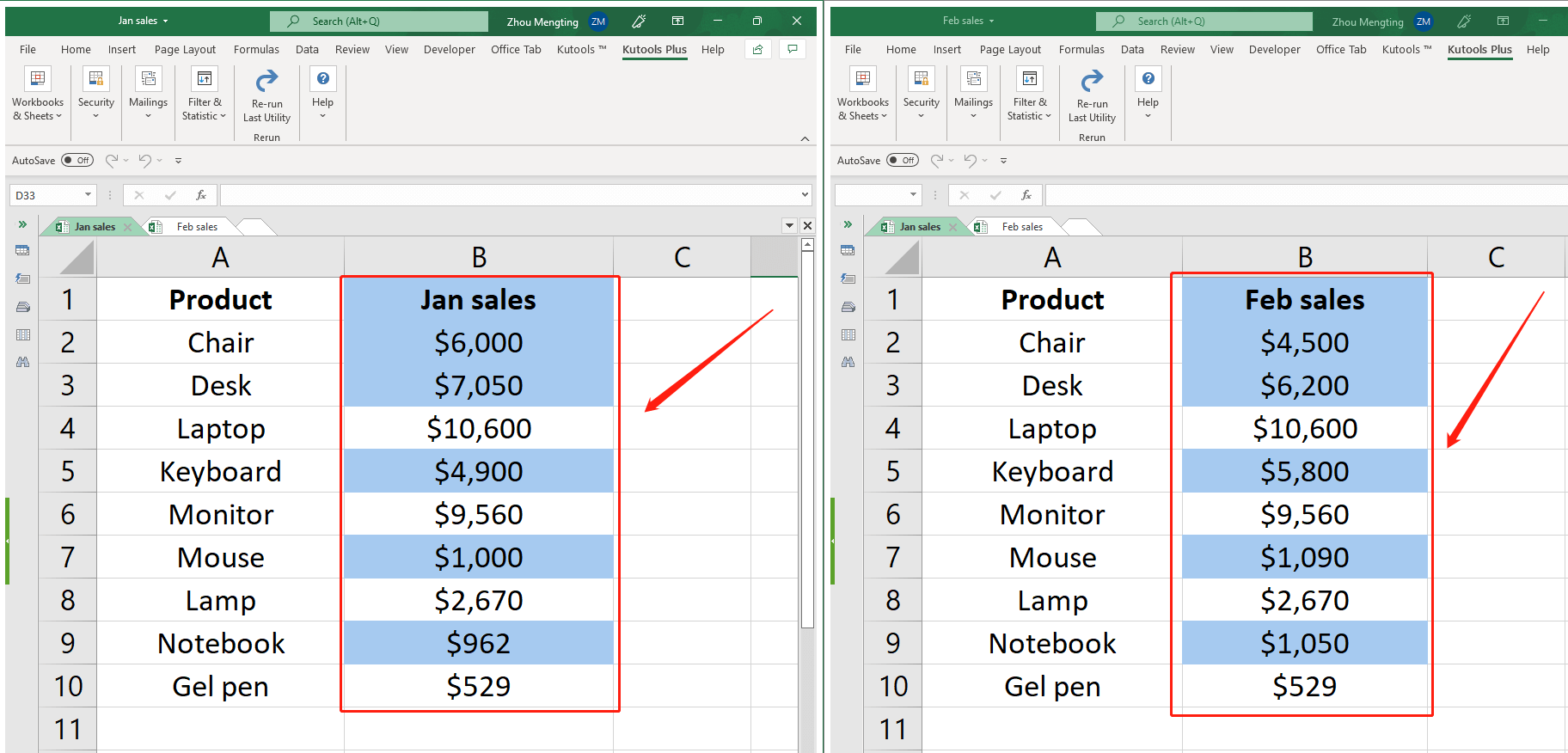
Najlepsze narzędzia biurowe
Zwiększ swoje umiejętności Excela dzięki Kutools for Excel i doświadcz wydajności jak nigdy dotąd. Kutools dla programu Excel oferuje ponad 300 zaawansowanych funkcji zwiększających produktywność i oszczędzających czas. Kliknij tutaj, aby uzyskać funkcję, której najbardziej potrzebujesz...

Karta Office wprowadza interfejs z zakładkami do pakietu Office i znacznie ułatwia pracę
- Włącz edycję i czytanie na kartach w programach Word, Excel, PowerPoint, Publisher, Access, Visio i Project.
- Otwieraj i twórz wiele dokumentów w nowych kartach tego samego okna, a nie w nowych oknach.
- Zwiększa produktywność o 50% i redukuje setki kliknięć myszką każdego dnia!
