Jak zmienić liczby dodatnie na ujemne w programie Excel?
Jak szybko zmienić wszystkie liczby dodatnie lub wartości na ujemne w programie Excel? Poniższe metody mogą pomóc w szybkiej zmianie wszystkich liczb dodatnich na ujemne w programie Excel.
 |
 |
 |
Zmień liczby dodatnie na ujemne za pomocą funkcji Wklej specjalnie
Zmień liczby dodatnie na ujemne lub odwrotnie za pomocą Kutools for Excel
Zmień liczby dodatnie na ujemne za pomocą funkcji Wklej specjalnie
Możesz zmienić liczby dodatnie na ujemne za pomocą wklej specjalnie funkcja w programie Excel. Wykonaj następujące czynności.
1. Wybierz numer -1 w pustej komórce i skopiuj go.
2. Podświetl zakres, który chcesz zmienić, a następnie kliknij prawym przyciskiem myszy i wybierz wklej specjalnie z menu kontekstowego, aby otworzyć plik wklej specjalnie Okno dialogowe. Zobacz zrzut ekranu:

3. Następnie wybierz Wszystkie kategorie opcja z makaron, Mnożyć z Działanie.

4. A następnie kliknij OKwszystkie liczby dodatnie zostały zamienione na liczby ujemne.
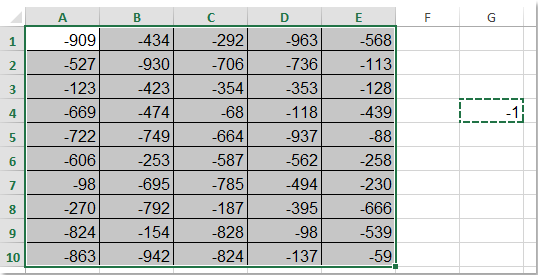
5. W końcu możesz usunąć liczbę -1, jak potrzebujesz.
Zmień lub zamień liczby dodatnie na liczby ujemne i odwrotnie
Z Kutools dla programu Excel'S Zmień znak wartości narzędzie, możesz zmienić liczby dodatnie na ujemne lub odwrotnie, odwrócić znak liczb, naprawić końcowe znaki ujemne i tak dalej. Kliknij, aby pobrać Kutools dla programu Excel!
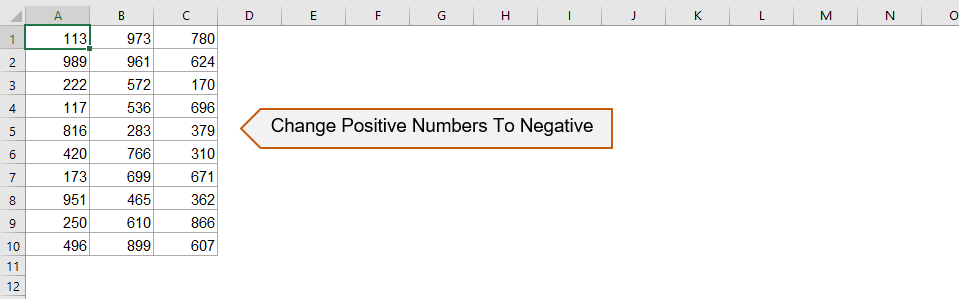
Zmień liczby dodatnie na ujemne lub odwrotnie za pomocą Kutools for Excel
Można również użyć Kutools dla programu Excel'S Zmień znak wartości narzędzie do szybkiej zmiany wszystkich liczb dodatnich na ujemne.
| Kutools dla programu Excel : z ponad 300 poręcznymi dodatkami Excela, które można wypróbować bez ograniczeń w ciągu 30 dni. |
Jeśli masz zainstalowany Kutools dla programu Excel, możesz zmienić liczby dodatnie na ujemne w następujący sposób:
1. Wybierz zakres, który chcesz zmienić.
2. Kliknij Kutools > Treść > Zmień znak wartościzobacz zrzut ekranu:

3. I w Zmień znak wartości okno dialogowe, wybierz Zmień wszystkie wartości dodatnie na ujemne opcja.

4. Następnie kliknij OK or Aplikuj. Wszystkie liczby dodatnie zostały zamienione na liczby ujemne.
 |
 |
 |
- Aby korzystać z tej funkcji, należy zainstalować Kutools dla programu Excel najpierw proszę kliknij, aby pobrać i mieć 30-dniowy bezpłatny okres próbny teraz.
- Aby zmienić lub przekonwertować wszystkie liczby ujemne na dodatnie, wybierz Zmień wszystkie wartości ujemne na dodatnie w oknie dialogowym, jak pokazano na poniższym zrzucie ekranu:
Kutools dla Excela Zmień znak wartości Można również napraw końcowe negatywne znaki, zmień wszystkie wartości ujemne na dodatnie i tak dalej. Aby uzyskać bardziej szczegółowe informacje na temat zmiany znaku wartości, odwiedź Zmień opis funkcji Znak wartości.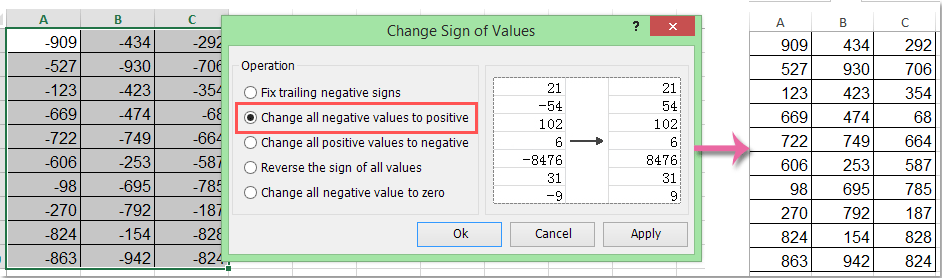
Zmień liczby dodatnie na ujemne za pomocą kodu VBA
Używając kodu VBA, możesz również zmienić liczby dodatnie na ujemne, ale musisz wiedzieć, jak używać VBA. Wykonaj następujące kroki:
1. Wybierz zakres, który chcesz zmienić.
2. Kliknij Deweloper >Visual Basic, Nowy Microsoft Visual Basic dla aplikacji zostanie wyświetlone okno, kliknij wstawka > Moduła następnie skopiuj i wklej w module następujące kody:
Sub ChangeToNegative()
'Updateby Extendoffice
Dim rng As Range
Dim WorkRng As Range
On Error Resume Next
xTitleId = "KutoolsforExcel"
Set WorkRng = Application.Selection
Set WorkRng = Application.InputBox("Range", xTitleId, WorkRng.Address, Type:=8)
Set WorkRng = WorkRng.SpecialCells(xlCellTypeConstants, xlNumbers)
For Each rng In WorkRng
xValue = rng.Value
If xValue > 0 Then
rng.Value = xValue * -1
End If
Next
End Sub3. Kliknij ![]() aby uruchomić kod, pojawi się okno dialogowe, w którym możesz wybrać zakres, w którym chcesz przekonwertować wartości dodatnie na ujemne. Zobacz zrzut ekranu:
aby uruchomić kod, pojawi się okno dialogowe, w którym możesz wybrać zakres, w którym chcesz przekonwertować wartości dodatnie na ujemne. Zobacz zrzut ekranu:
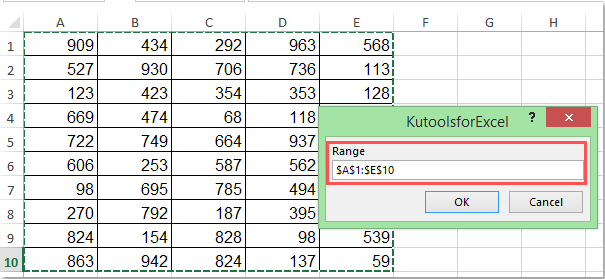
4. Kliknij Ok, wartości dodatnie w wybranym zakresie są od razu konwertowane na ujemne.
Demo: Zmień liczby dodatnie na ujemne lub odwrotnie za pomocą Kutools for Excel
Powiązane artykuły
Odwróć znaki wartości w komórkach
Kiedy używamy programu Excel, w arkuszu są zarówno liczby dodatnie, jak i ujemne. Przypuśćmy, że musimy zmienić liczby dodatnie na ujemne i na odwrót. Oczywiście możemy zmienić je ręcznie, ale jeśli są setki liczb do zmiany, ta metoda nie jest dobrym wyborem. Czy są jakieś szybkie sztuczki, aby rozwiązać ten problem?
Zmień liczby dodatnie na ujemne
Jak szybko zmienić wszystkie liczby dodatnie lub wartości na ujemne w programie Excel? Poniższe metody mogą pomóc w szybkiej zmianie wszystkich liczb dodatnich na ujemne w programie Excel.
Napraw końcowe negatywne znaki w komórkach
Z pewnych powodów może być konieczne naprawienie końcowych znaków ujemnych w komórkach w programie Excel. Na przykład liczba z końcowymi znakami ujemnymi byłaby 90-. W tym stanie, jak możesz szybko naprawić końcowe znaki ujemne, usuwając końcowy znak ujemny od prawej do lewej? Oto kilka szybkich sztuczek, które mogą Ci pomóc.
Zmień liczbę ujemną na zero
Poprowadzę Cię do jednoczesnej zmiany wszystkich liczb ujemnych na zera w zaznaczeniu.
Najlepsze narzędzia biurowe
Kutools dla programu Excel - pomaga wyróżnić się z tłumu
Kutools dla programu Excel oferuje ponad 300 funkcji, Pewność, że to, czego potrzebujesz, jest w zasięgu jednego kliknięcia...

Karta Office - Włącz czytanie i edycję na kartach w Microsoft Office (w tym Excel)
- Jedna sekunda, aby przełączać się między dziesiątkami otwartych dokumentów!
- Zmniejsz liczbę kliknięć myszą każdego dnia, pożegnaj się z dłonią myszy.
- Zwiększa produktywność o 50% podczas przeglądania i edytowania wielu dokumentów.
- Wprowadza wydajne karty do pakietu Office (w tym programu Excel), podobnie jak przeglądarki Chrome, Edge i Firefox.

