Jak zmienić wielkie litery na małe w programie Microsoft Excel?
Przypuśćmy, że otrzymasz raport programu Excel ze wszystkimi ciągami tekstowymi wielkimi literami, łatwiej będzie go przeczytać, jeśli możesz zmienić te wielkie litery na małe w programie Excel, jak pokazano na poniższym zrzucie ekranu. Poniższe sztuczki mogą szybko zmienić wszystkie wielkie litery na małe w programie Excel.
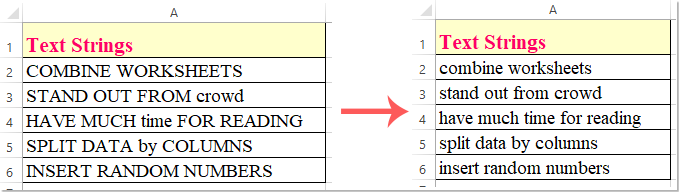
Metoda 1: Funkcje programu Excel do zmiany tekstu na małe litery
Metoda 2: Funkcja Flash Fill do zmiany tekstu na małe litery
Metoda 3: Kod VBA do zmiany tekstu na małe litery
Metoda 4: Kutools dla programu Excel, aby zmienić tekst na małe litery
Metoda 1: Funkcje programu Excel do zmiany tekstu na małe litery
Microsoft Excel obsługuje funkcję Lower do zmiany dowolnego rodzaju ciągów tekstowych na małe litery, wykonaj następujące czynności:
1. W sąsiedniej pustej komórce D1 wprowadź lub skopiuj formułę
i naciśnij Wchodzę klucz, aby uzyskać pierwszy wynik. Zobacz zrzut ekranu:

2. Następnie wybierz komórkę D1 i przeciągnij uchwyt wypełniania w dół do komórek, w których chcesz zastosować tę formułę, a wszystkie ciągi tekstowe zostały przekonwertowane na małe litery, patrz zrzut ekranu:

3. Następnie należy skopiować przekonwertowane komórki i wkleić je do oryginalnych komórek jako format wartości według potrzeb.

Uwagi:
Aby przekonwertować ciągi tekstowe na wielkie litery, zastosuj następującą formułę:

Aby przekonwertować ciągi tekstowe na odpowiednią wielkość liter, co oznacza wielką literę każdego słowa, zastosuj następującą formułę:

Metoda 2: Funkcja Flash Fill do zmiany tekstu na małe litery
W programie Excel 2013 i nowszych wersjach dostępne jest przydatne narzędzie - Wypełnienie błyskiem, dzięki tej funkcji możesz szybko rozwiązać również to zadanie.
1. Wstaw pustą kolumnę obok danych, dla których chcesz zmienić wielkość liter, a następnie wprowadź pierwszy ciąg tekstowy, którego chcesz użyć. Na przykład wpiszę ciąg tekstowy małymi literami w komórce B2, patrz zrzut ekranu:

2. Po wpisaniu odpowiedniego sformatowanego ciągu tekstowego, a następnie zaznacz go, a następnie kliknij Strona główna > Wypełniać > Wypełnij Flash, a pozostałe komórki w tej kolumnie zostaną wypełnione małymi literami, patrz zrzut ekranu:

Uwagi:
1. Aby otrzymać cały tekst pisany wielkimi literami, wpisz tekst wielkimi literami w pierwszej komórce, a następnie zastosuj Wypełnienie błyskiem funkcjonować;
2. Aby uzyskać prawidłowy opis wielkości liter, wpisz ciągi tekstowe z wielką literą dla każdego słowa do pierwszej komórki, a następnie zastosuj Wypełnienie błyskiem funkcjonować;
Metoda 3: Kod VBA do zmiany tekstu na małe litery
Poniższe kody VBA mogą również pomóc w zmianie wielkości znaków tekstowych zgodnie z potrzebami, a przekonwertowane wyniki zostaną bezpośrednio zastąpione oryginalnymi wartościami.
1. Przytrzymaj Alt + F11 klawisze, aby otworzyć Microsoft Visual Basic for Applications okno.
2. Kliknij wstawka > Modułi wklej następujący kod w oknie modułu.
Kod VBA: Zmień ciągi tekstowe na małe litery:
Sub LCase()
Dim Rng As Range
Dim WorkRng As Range
On Error Resume Next
xTitleId = "KutoolsforExcel"
Set WorkRng = Application.Selection
Set WorkRng = Application.InputBox("Range", xTitleId, WorkRng.Address, Type:=8)
For Each Rng In WorkRng
Rng.Value = VBA.LCase(Rng.Value)
Next
End Sub
3. A następnie naciśnij F5 klucz do uruchomienia tego kodu, w wyskakującym okienku zachęty wybierz zakres komórki, którą chcesz przekonwertować, patrz zrzut ekranu:

4. Następnie kliknij OK przycisk, a wszystkie ciągi tekstowe w wybranych komórkach zostały przekonwertowane na małe litery, patrz zrzut ekranu:

Uwagi:
Zmień ciągi tekstowe na wielkie litery, skopiuj i wklej ten kod VBA do modułu:
Sub UCase()
Dim Rng As Range
Dim WorkRng As Range
On Error Resume Next
xTitleId = "KutoolsforExcel"
Set WorkRng = Application.Selection
Set WorkRng = Application.InputBox("Range", xTitleId, WorkRng.Address, Type:=8)
For Each Rng In WorkRng
Rng.Value = VBA.UCase(Rng.Value)
Next
End Sub
Rozpocznij wielką literę każdego słowa, skopiuj i wklej ten kod VBA do modułu:
Sub ProperCase()
Dim Rng As Range
Dim WorkRng As Range
On Error Resume Next
xTitleId = "KutoolsforExcel"
Set WorkRng = Application.Selection
Set WorkRng = Application.InputBox("Range", xTitleId, WorkRng.Address, Type:=8)
For Each Rng In WorkRng
Rng.Value = Application.WorksheetFunction.Proper(Rng.Value)
Next
End Sub
Metoda 4: Kutools dla programu Excel, aby zmienić tekst na małe litery
Jeśli Kutools dla programu Excel zainstalowany, jego Zmień wielkość liter Narzędzie może pomóc Ci zmienić wszystkie ciągi tekstowe na małe, wielkie litery, odpowiednią wielkość liter, wielkość liter w zdaniach i bezpośrednio przełączać wielkość liter w komórkach. Kliknij, aby pobrać Kutools dla programu Excel! Zobacz poniżej demo:

Po zainstalowaniu Kutools dla programu Excel, zrób tak:
1. Wybierz komórki, dla których chcesz zmienić wielkość liter, a następnie kliknij Kutools > Tekst > Zmień wielkość literzobacz zrzut ekranu:

2, w Zmień wielkość liter okno dialogowe, wybierz małe litery opcję, a następnie kliknij OK or Dodaj przycisk, wszystkie ciągi tekstowe zostały przekonwertowane na małe litery, które chcesz, zobacz zrzut ekranu:

Tips: To zdjęcie Zmień wielkość liter Narzędzie może również pomóc w zmianie ciągów tekstowych na wielkie litery, właściwą wielkość liter, wielkość liter w zdaniach i przełączanie wielkości liter w zależności od potrzeb.
Zajęta praca w weekend, użyj Kutools dla programu Excel,
to relaksujący i radosny weekend!
W weekendy dzieci chciałyby wyjść, żeby się pobawić, ale jest zbyt dużo pracy, aby mieć czas na towarzyszenie rodzinie. Słońce, plaża i morze tak daleko? Kutools dla programu Excel pomaga rozwiązuj zagadki Excela, oszczędzaj czas pracy.

- Zdobądź awans i podwyżkę pensji nie są daleko;
- Zawiera zaawansowane funkcje, rozwiązuje scenariusze aplikacji, niektóre funkcje oszczędzają nawet 99% czasu pracy;
- Zostań ekspertem Excela w 3 minuty i zdobądź uznanie od swoich kolegów lub przyjaciół;
- Nie trzeba już szukać rozwiązań od Google, żegnać się z bolesnymi formułami i kodami VBA;
- Wszystkie powtarzane operacje można wykonać kilkoma kliknięciami, uwolnij zmęczone ręce;
- Tylko 39 $, ale warte niż samouczek Excela za 4000 $ innych ludzi;
- Daj się wybrać przez 110,000 300 elit i ponad XNUMX znanych firm;
- 30-dniowy bezpłatny okres próbny i pełny zwrot pieniędzy w ciągu 60 dni bez podania przyczyny;
- Zmień sposób pracy, a potem zmień swój styl życia!