Jak zmienić wielkie litery na właściwe lub tytułowe w programie Microsoft Excel?
Czasami może zajść potrzeba zmiany wielkich liter na wielkość liter w tytule lub odpowiednią wielkość liter, jak pokazano na poniższym zrzucie ekranu. Ten artykuł poprowadzi Cię do zmiany wszystkich wielkich liter lub ciągów tekstowych na odpowiednią wielkość liter lub tytuł w programie Microsoft Excel.
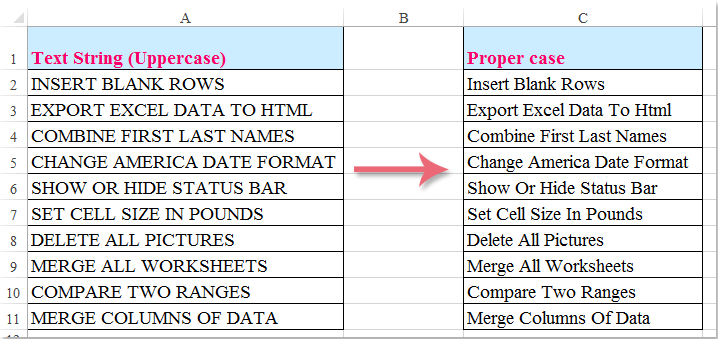
Zmień wielkie litery na właściwe / tytułowe w programie Excel za pomocą funkcji PROPER
Zmień wielkie litery na właściwe / tytułowe w Excelu z kodem VBA
Zmień wielkie litery na właściwe / tytułowe w Excelu za pomocą Kutools for Excel
Zmień wielkie litery na właściwe / tytułowe w programie Excel za pomocą funkcji PROPER
Microsoft Excel's właściwy funkcja może zmienić dowolny tekst na odpowiednie przypadki. Zrób tak:
1. W sąsiedniej pustej komórce B2 wprowadź tę formułę: = WŁAŚCIWA (A2)zobacz zrzut ekranu:

2. Następnie naciśnij Wchodzę zaznacz komórkę B2 i przeciągnij uchwyt wypełniania do zakresu, w którym chcesz zawrzeć tę formułę. Cały tekst z wielkich liter został przekonwertowany na odpowiednią wielkość. Zobacz zrzut ekranu:

Note: Ponieważ są to formuły, kiedy je kopiujesz i wklejasz, musisz wkleić je jako wartości.
Zmień wielkie litery na właściwe / tytułowe w Excelu z kodem VBA
1. Aktywuj arkusz, którego chcesz użyć.
2. Następnie kliknij Deweloper > Visual Basic, Nowy Microsoft Visual Basic dla aplikacji zostanie wyświetlone okno (lub możesz nacisnąć klawisze skrótu Alt + F11 aby otworzyć okno), a następnie kliknij wstawka > Modułi wprowadź następujący kod do pliku Moduł:
Sub ProperCase()
'Updateby Extendoffice
Dim Rng As Range
Dim WorkRng As Range
On Error Resume Next
xTitleId = "KutoolsforExcel"
Set WorkRng = Application.Selection
Set WorkRng = Application.InputBox("Range", xTitleId, WorkRng.Address, Type:=8)
For Each Rng In WorkRng
Rng.Value = Application.WorksheetFunction.Proper(Rng.Value)
Next
End Sub
3. Następnie kliknij  przycisk, aby uruchomić kod, zostanie wyświetlone okno dialogowe umożliwiające wybranie zakresu, patrz zrzut ekranu:
przycisk, aby uruchomić kod, zostanie wyświetlone okno dialogowe umożliwiające wybranie zakresu, patrz zrzut ekranu:

4. Kliknij OK, i wszystkie wielkie litery zostały zamienione na właściwe.

Zmień wielkie litery na właściwe / tytułowe w Excelu za pomocą Kutools for Excel
Połączenia Zmień wielkość liter narzędzie Kutools dla programu Excel może pomóc w łatwej zmianie tekstu lub liter na wszelkiego rodzaju przypadki. Podobnie jest w przypadku właściwego / tytułu w selekcji.
| Kutools dla programu Excel : z ponad 300 poręcznymi dodatkami Excela, które można wypróbować bez ograniczeń w ciągu 30 dni. |
1. Wybierz zakres, w którym zamienisz wielkie litery na właściwe / tytułowe.
2, Kliknij Kutools > Tekst > Zmień wielkość liter…. Zobacz zrzut ekranu:

3, w Zmień wielkość liter w oknie dialogowym, sprawdź Właściwy przypadek i możesz wyświetlić podgląd wyników na Podgląd Szkło. Zobacz zrzut ekranu:

4. Następnie kliknij OK or Aplikuj. Wszystkie wielkie litery w zaznaczeniu są zamieniane na właściwe / tytułowe.

Uwaga: To narzędzie Właściwy przypadek może nie tylko zmienić wielkie litery na wielkość liter w tytule, ale także zmienić wszystkie litery w zaznaczeniu na wielkość liter.
Kutools dla programu Excel's Zmień wielkość liter narzędzie może szybko zmienić wielkość liter tekstu na GÓRNY, NIŻSZY, WŁAŚCIWY, Przypadek zdania, OBUDOWA TOGGLE. Kliknij, aby dowiedzieć się więcej...
Kliknij Pobierz i bezpłatną wersję próbną Kutools dla programu Excel teraz!
Demo: zmień wszystkie wielkie litery na właściwe lub tytułowe
Podobne artykuły:
- Zmień ciągi tekstowe na wielkość liter
- Zmień ciągi tekstowe na wielkie litery
- Zmień wielkie litery na małe
- Zmień wielkość liter w tekście
Najlepsze narzędzia biurowe
Zwiększ swoje umiejętności Excela dzięki Kutools for Excel i doświadcz wydajności jak nigdy dotąd. Kutools dla programu Excel oferuje ponad 300 zaawansowanych funkcji zwiększających produktywność i oszczędzających czas. Kliknij tutaj, aby uzyskać funkcję, której najbardziej potrzebujesz...

Karta Office wprowadza interfejs z zakładkami do pakietu Office i znacznie ułatwia pracę
- Włącz edycję i czytanie na kartach w programach Word, Excel, PowerPoint, Publisher, Access, Visio i Project.
- Otwieraj i twórz wiele dokumentów w nowych kartach tego samego okna, a nie w nowych oknach.
- Zwiększa produktywność o 50% i redukuje setki kliknięć myszką każdego dnia!
