Jak zacienić obszar pod normalną krzywą na wykresie Excel?
Jak pokazano na poniższym zrzucie ekranu, w tym samouczku wyjaśniono, jak zacienić obszar pod normalną krzywą na wykresie Excel za pomocą dwóch metod.

Zasłoń obszar pod normalną krzywą, wstawiając kolumnę pomocniczą
Z łatwością zaciemnij obszar pod normalną krzywą za pomocą niesamowitego narzędzia
Zasłoń obszar pod normalną krzywą, wstawiając kolumnę pomocniczą
Załóżmy, że chcesz utworzyć wykres liniowy w oparciu o miesięczną sprzedaż poniżej i zacienić obszar pod linią na wykresie. Proszę wykonać następujące czynności.

1. Utwórz kolumnę pomocniczą, która odwołuje się do oryginalnych danych reprezentujących zacieniony obszar.
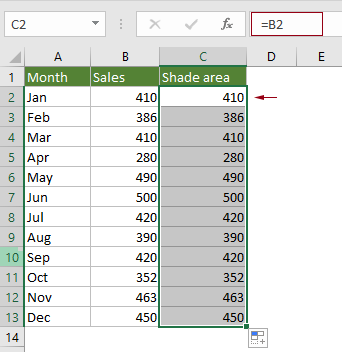
2. Wybierz cały zakres, kliknij wstawka > Wstaw wykres liniowy lub warstwowy > Linia ze znacznikiem (lub wykres liniowy, którego potrzebujesz).
Porady: Jeśli utworzyłeś już wykres liniowy na podstawie oryginalnych danych, pomiń ten krok i przejdź do Note.

Uwaga: Jeśli masz już utworzony wykres liniowy dla oryginalnych danych (patrz poniższy zrzut ekranu) i chcesz tylko zacienić obszar pod linią. Po utworzeniu kolumny pomocniczej w kroku 1 musisz wykonać następujące czynności.


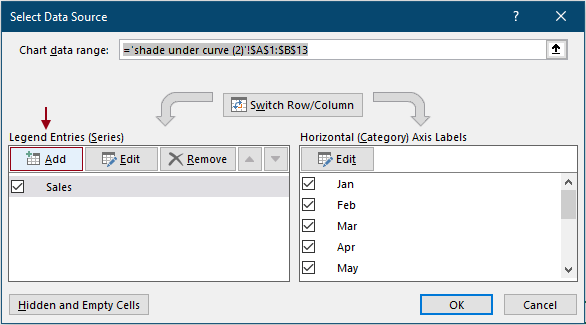
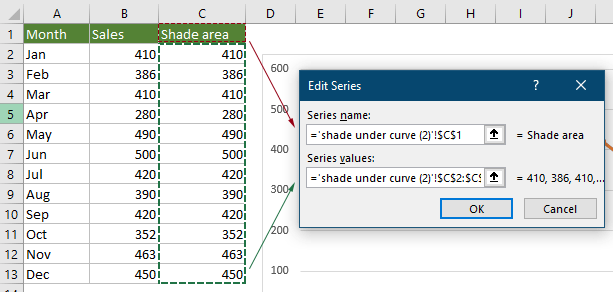
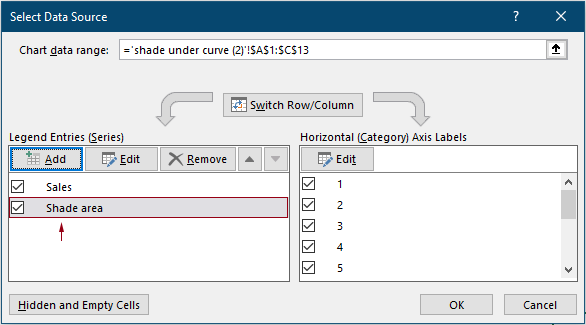
3. Kliknij prawym przyciskiem myszy linię na wykresie i wybierz Zmień typ wykresu serii w menu po kliknięciu prawym przyciskiem myszy.

4. w Zmień typ wykresu w oknie dialogowym zmień typ wykresu serii pomocniczej na „Obszar skumulowany"I kliknij OK zapisać zmiany.

Wykres jest teraz wyświetlany w następujący sposób. Widać, że obszar pod linią jest wypełniony kolorem pomarańczowym.

Teraz musimy zmodyfikować podświetlony kolor, aby wykres wyglądał lepiej.
5. Kliknij prawym przyciskiem myszy zacieniony obszar i kliknij Formatuj serie danych w menu kontekstowym.

6. W otwarciu Formatuj serie danych należy skonfigurować w następujący sposób.
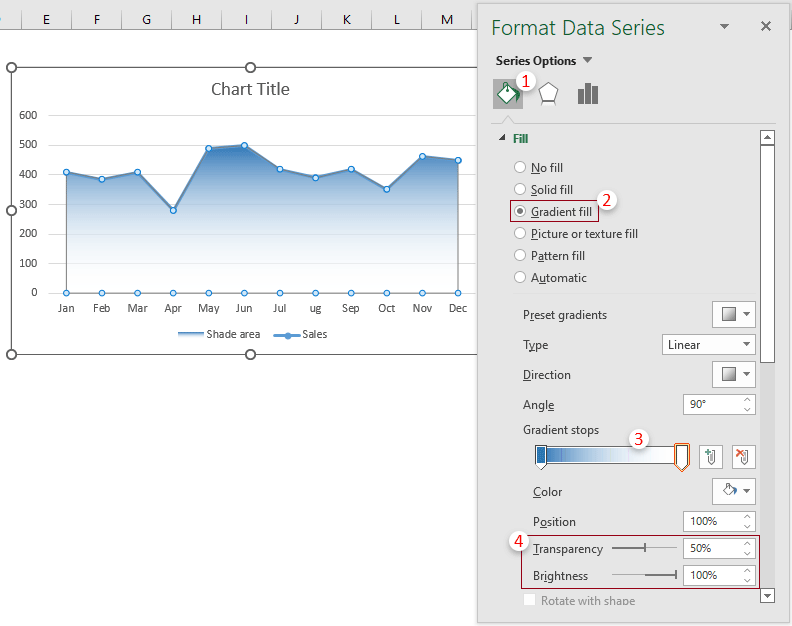
7. Usuń legendę i zmień tytuł wykresu według potrzeb. Następnie wykres jest gotowy.

Z łatwością zaciemnij obszar pod normalną krzywą za pomocą niesamowitego narzędzia
Po zastosowaniu powyższej metody, gdy usuniesz lub ukryjesz kolumnę pomocnika, zacieniony obszar zostanie usunięty z wykresu. Tutaj przedstawiamy Wam Gładki wykres powierzchni użyteczność Kutools dla programu Excel. Za pomocą tego narzędzia możesz łatwo utworzyć wykres liniowy z zacienionym obszarem pod linią bez tworzenia kolumny pomocniczej.
1. Wybierz całą miesięczną tabelę sprzedaży, kliknij Kutools > Wykresy > Porównanie różnic > Gładki wykres powierzchni. Zobacz zrzut ekranu:

2. w Gładki wykres powierzchni W oknie dialogowym widać, że pola są automatycznie wypełniane odpowiednimi odniesieniami do komórek, kliknij OK przycisk bezpośrednio.

3. Następnie a Kutools dla programu Excel pojawi się okno dialogowe przypominające, że wykres będzie statyczny, kliknij Tak przycisk.

Następnie tworzony jest wykres z gładkimi kątami linii i kolorem wypełnienia pod linią. Zobacz zrzut ekranu poniżej.

Uwaga: Jeśli chcesz zmienić kolor wypełnienia pod linią na wykresie, zobacz powyższe kroki.
Demo: Cieniuj obszar pod normalną krzywą na wykresie Excel
Kutools dla programu Excel zawiera ponad 300 zaawansowanych funkcji programu Microsoft Excel. Wypróbuj bezpłatnie bez ograniczeń w ciągu 30 dni. Pobierz teraz!
Najlepsze narzędzia biurowe
Zwiększ swoje umiejętności Excela dzięki Kutools for Excel i doświadcz wydajności jak nigdy dotąd. Kutools dla programu Excel oferuje ponad 300 zaawansowanych funkcji zwiększających produktywność i oszczędzających czas. Kliknij tutaj, aby uzyskać funkcję, której najbardziej potrzebujesz...

Karta Office wprowadza interfejs z zakładkami do pakietu Office i znacznie ułatwia pracę
- Włącz edycję i czytanie na kartach w programach Word, Excel, PowerPoint, Publisher, Access, Visio i Project.
- Otwieraj i twórz wiele dokumentów w nowych kartach tego samego okna, a nie w nowych oknach.
- Zwiększa produktywność o 50% i redukuje setki kliknięć myszką każdego dnia!
