Usuń duplikaty w programie Excel (prosty samouczek krok po kroku)
Zduplikowane wartości mogą sprawić, że informacje będą mniej jasne i trudniej będzie uzyskać dokładną ocenę. W tym samouczku poznamy cztery różne metody usuwania, wybierania lub ukrywania duplikatów lub po prostu przeglądania danych bez duplikatów w programie Excel.
Wideo: Usuń duplikaty w programie Excel
Usuń duplikaty dzięki wbudowanej funkcjonalności
Krok 1: Wybierz zakres komórek, z którego chcesz usunąć duplikaty
Wybierz komórki, które mogą mieć zduplikowane wartości: Możesz wybrać cały zestaw danych; jeśli twoje dane są zbyt duże, możesz kliknąć dowolną pojedynczą komórkę w zestawie danych, Excel automatycznie wybierze zestaw danych w następnym kroku.
Krok 2: Wybierz Dane > Usuń duplikaty

Krok 3: Wybierz kolumny do sprawdzenia pod kątem duplikatów
W wyskakującym oknie dialogowym wybierz kolumny do sprawdzenia pod kątem duplikatów, a następnie kliknij OK.

- Aby usunąć zduplikowane wiersze z całkowicie identycznymi wartościami we wszystkich kolumnach, pozostaw zaznaczone wszystkie pola wyboru, jak pokazano powyżej.
- Aby usunąć zduplikowane wiersze z tymi samymi wartościami w określonych kolumnach, zaznacz tylko te kolumny.
- Jeśli Twoje dane mają nagłówki kolumn, zaznacz Moje dane mają nagłówki opcję, aby nagłówek (pierwszy wiersz) nie był brany pod uwagę przy usuwaniu duplikatów.
Krok 4: Wyświetl podsumowanie
Pojawi się okno dialogowe pokazujące, ile zduplikowanych wartości zostało znalezionych i usuniętych, a także liczbę pozostałych unikalnych wartości. Kliknij OK.

Wynik
Jak widać, zduplikowane wiersze z wyłączeniem ich pierwszego pojawienia się są usuwane.

Wybierz duplikaty za pomocą Kutools z większą liczbą opcji
Kutools dla programu Excel'S Wybierz Zduplikowane i unikalne komórki funkcja pomaga wybrać duplikaty z większą liczbą opcji - możesz wybrać zduplikowane wiersze (lub komórki) w tym lub z wyłączeniem pierwsze występy; lub wybierz unikalne wiersze (lub komórki), które pojawić się dokładnie raz or każdy odrębny wiersz lub wartość. Mógłbyś znaleźć wielkość liter ma znaczenie duplikaty; lub zaznacz zduplikowane wartości za pomocą określonego kolor tła lub czcionki.
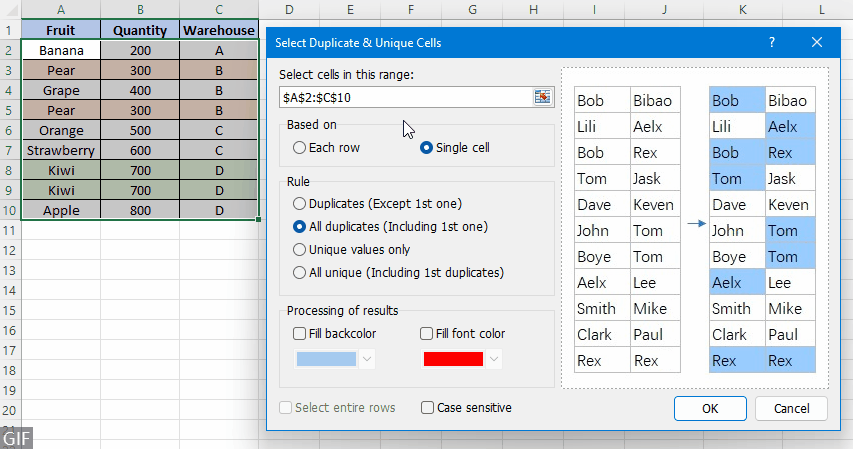
Wybrać duplikaty, z wyłączeniem ich pierwszego pojawienia się, wybierz zakres komórek zawierający duplikaty, a następnie kliknij Kutools > Wybierz > Wybierz Zduplikowane i unikalne komórkii wykonaj następujące czynności:
- Wybierz Każdy rząd or Pojedyncza komórka zgodnie z tym, jak chcesz sprawdzić duplikaty.
- Wybierz Duplikaty (z wyjątkiem pierwszego) in Zasada
- Aby usunąć wybrane zduplikowane wiersze, kliknij prawym przyciskiem myszy dowolny z wybranych wierszy, a następnie wybierz Usuń aby usunąć zduplikowane wiersze.
- Aby użyć Wybierz Zduplikowane i unikalne komórki funkcja, którą powinieneś mieć Kutools dla programu Excel zainstalowany na komputerze, kliknij tutaj, aby pobrać i zainstalować. Profesjonalny dodatek do programu Excel oferuje 30-dniowy bezpłatny okres próbny bez ograniczeń.
- Aby dowiedzieć się więcej o Wybierz Zduplikowane i unikalne komórki funkcji, zapoznaj się z tym samouczkiem: Szybko wybierz zduplikowane lub unikalne wartości lub całe wiersze z kolumny lub zakresu.
Ukryj duplikaty za pomocą filtra zaawansowanego
Jeśli wolisz ukryć zduplikowane wartości zamiast usuwać, możesz użyć Zaawansowany filtr filtrować pod kątem unikalnych wartości.
Krok 1: Wybierz zakres komórek, z którego chcesz odfiltrować duplikaty
Wybierz komórki, które mogą mieć zduplikowane wartości: Możesz wybrać cały zestaw danych; jeśli twoje dane są zbyt duże, możesz kliknąć dowolną pojedynczą komórkę w zestawie danych, Excel automatycznie wybierze zestaw danych w następnym kroku.
Krok 2: Wybierz Dane > Zaawansowane

Krok 3: Filtruj pod kątem unikalnych wartości
W wyskakującym oknie dialogowym wykonaj następujące czynności:
- W Działania sekcja, wybierz Przefiltruj listę na miejscu.
- Sprawdź, czy zakres komórek w pliku Zakres listy box to zestaw danych, który będziesz filtrować. Jeśli nie, kliknij ikonę wyboru zakresu
 aby wybrać zestaw danych.
aby wybrać zestaw danych. - Sprawdź Tylko unikalne rekordy opcję, a następnie kliknij OK.

Wynik
Zobaczysz, że numery wierszy, w których zastosowano filtr, zmieniły kolor na niebieski, co oznacza, że zduplikowane wiersze (oznaczone zielonymi strzałkami) zostały odfiltrowane.

- Możesz także pozbyć się duplikatów, kopiując tylko unikatowe wartości (w tym pierwsze duplikaty wystąpień) do innego arkusza lub skoroszytu, wybierając Skopiuj do innej lokalizacji Zaawansowany filtr okno dialogowe w Krok 3, a następnie określenie pierwszej komórki zakresu docelowego, w którym mają zostać wklejone wyniki filtru Kopiuj do pudełko.
- Możesz kliknąć Wyczyść in Sortuj i filtruj Groupon Dane kartę, aby wyczyścić filtr i przywrócić pierwotny wygląd danych.
Usuń duplikaty za pomocą formuł programu Excel
W tej sekcji omówimy dwa podejścia do formuł programu Excel, które mogą ci pomóc usuwaj duplikaty łatwo za pomocą funkcji JEŻELI i LICZ.JEŻELI lub przeglądaj swoje dane bez duplikatów z UNIQUE, niesamowitą nową funkcją programu Excel.
Usuń duplikaty za pomocą funkcji JEŻELI i LICZ.JEŻELI
Załóżmy, że Twoje dane, które mogą mieć duplikaty, znajdują się w zakresie A2: C10, możesz użyć formuły programu Excel z IF i COUNTIF filtrować pod kątem unikalnych wartości, a tym samym usuwać duplikaty.
Krok 1: Połącz wartości kolumn
Połącz komórki w tym samym wierszu za pomocą operatora konkatenacji (&). W naszym przykładzie powinieneś wpisać poniższą formułę w komórce D2, a następnie skopiuj formułę do poniższych komórek.
=A2&B2&C2
- W formule, A2, B2 i C2 to komórki w pierwszym wierszu do sprawdzenia duplikatów. Powinieneś zmienić je na rzeczywiste komórki w pierwszym wierszu danych.
- Jeśli Twoje dane zawierają tylko jedną kolumnę, pomiń ten krok.
Krok 2: Uzyskaj zduplikowane znaki
Oznacz wiersz jako duplikat, wprowadzając w komórce jedną z poniższych formuł E2 zgodnie z Twoimi potrzebami i skopiuj formułę do poniższych komórek. (Tutaj użyję pierwszej formuły do oznaczenia duplikatów z wyłączeniem pierwszych wystąpień.)
- Duplikaty z wyłączeniem pierwszych wystąpień
-
=IF(COUNTIF($D$2:D2,D2)>1,"Duplicates","") - Duplikaty, w tym pierwsze wystąpienia
-
=IF(COUNTIF($D$2:$D$10,D2)>1,"Duplicates","")

Krok 3: Filtruj pod kątem duplikatów
- Wybierz dowolną komórkę w zbiorze danych i kliknij FILTRY na Dane patka.
- Kliknij strzałkę u góry Mark kolumnę i wybierz Duplikaty aby na ekranie widoczne były tylko zduplikowane wartości.

Krok 4: Usuń duplikaty
Zaznacz wszystkie zduplikowane wiersze, a następnie kliknij prawym przyciskiem myszy i wybierz Usuń wiersz z menu.

Wynik
Na Dane kliknij kartę FILTRY ponownie, aby wyjąć filtr. Zobaczysz, że tabela zawiera teraz tylko unikalne wartości z usuniętymi zduplikowanymi wierszami.

Widok bez duplikatów z funkcją UNIQUE (Excel 365/2021)
Jeśli jesteś użytkownikiem Microsoft 365 lub Excel 2021 i nie chcesz usuwać duplikatów z oryginalnych danych ani stosować filtru, ale po prostu przeglądać dane bez duplikatów, nowa funkcja Excela NIECODZIENNCH funkcja może ci dobrze zrobić.
Krok 1: Zastosuj formułę UNIQUE
W pustej komórce wpisz poniższą formułę (Pamiętaj, że powinieneś zastąpić A1: C10 z rzeczywistym zakresem komórek, który może zawierać duplikaty), a następnie naciśnij Wchodzę.
=UNIQUE(A1:C10)Wynik
Jak widać, zduplikowane wiersze są usuwane z wyniku formuły w mgnieniu oka.

- #ROZLANIE błędy są zwracane, gdy zakres wycieku (E1: G8 w tym przypadku) dla formuły nie jest pusta.
- Formuła umożliwia łatwe przeglądanie zestawu danych bez duplikatów. Nie można jednak edytować wyniku formuły. Aby edytować wartość komórki lub formaty, możesz użyć Kutools Rzeczywiste funkcję, która konwertuje wyniki formuł na stałe wartości jednym kliknięciem.

Powiązane artykuły
- Excel: Jak usunąć duplikaty, ignoruj spacje
- Oto lista zawierająca niektóre zduplikowane wartości, gdy używasz funkcji Usuń duplikaty w programie Excel w celu usunięcia zduplikowanych wartości, niektóre duplikaty zostaną zachowane, jeśli pojawią się spacje, jak pokazano na poniższym zrzucie ekranu.
- Jak automatycznie usuwać duplikaty z listy w programie Excel?
- W programie Excel możemy użyć funkcji Usuń duplikaty, aby usunąć te same wartości z listy, ale czy istnieje jakaś sztuczka, aby automatycznie usunąć duplikaty z listy? W tym artykule przedstawiam sztuczki dotyczące automatycznego usuwania duplikatów, jeśli w określonej kolumnie programu Excel pojawia się duplikat.
- Jak usunąć zduplikowane wiersze i zachować najwyższe wartości tylko w programie Excel?
- Na przykład masz tabelę zakupów w programie Excel, jak pokazano na pierwszym zrzucie ekranu. Teraz musisz usunąć zduplikowane wiersze na podstawie kolumny Owoce i zachować najwyższe wartości odpowiednich owoców w kolumnie Kwota, jak pokazano na drugim zrzucie ekranu. Jakieś rozwiązanie przychodzi ci do głowy? W tym artykule przedstawimy dwie sztuczki, aby go rozwiązać.
- Jak usunąć zduplikowane wiersze, ale zachować ten z najnowszą datą w programie Excel?
- Mam zakres danych, który zawiera zduplikowane wartości w kolumnie A, aw kolumnie B jest wypełniona jakąś datą, teraz muszę usunąć zduplikowane wiersze w kolumnie A, ale zachować najnowszą datę z odpowiedniej kolumny B, jak pokazano na zrzucie ekranu , czy masz jakieś dobre pomysły na szybkie i łatwe rozwiązanie tego problemu w programie Excel?
- Jak usunąć duplikaty i zastąpić puste komórki w programie Excel?
- Zwykle po zastosowaniu polecenia Usuń duplikaty w programie Excel usuwane są całe zduplikowane wiersze. Ale czasami chcesz, aby puste komórki zastąpiły zduplikowane wartości, w tej sytuacji polecenie Usuń duplikat nie będzie działać. Ten artykuł pomoże Ci usunąć duplikaty i zastąpić je pustymi komórkami w programie Excel.
- Więcej porad i wskazówek dotyczących programu Excel...
Najlepsze narzędzia biurowe
Zwiększ swoje umiejętności Excela dzięki Kutools for Excel i doświadcz wydajności jak nigdy dotąd. Kutools dla programu Excel oferuje ponad 300 zaawansowanych funkcji zwiększających produktywność i oszczędzających czas. Kliknij tutaj, aby uzyskać funkcję, której najbardziej potrzebujesz...

Karta Office wprowadza interfejs z zakładkami do pakietu Office i znacznie ułatwia pracę
- Włącz edycję i czytanie na kartach w programach Word, Excel, PowerPoint, Publisher, Access, Visio i Project.
- Otwieraj i twórz wiele dokumentów w nowych kartach tego samego okna, a nie w nowych oknach.
- Zwiększa produktywność o 50% i redukuje setki kliknięć myszką każdego dnia!

Spis treści
- Wideo: Usuń duplikaty w programie Excel
- Usuń duplikaty dzięki wbudowanej funkcjonalności
- Wybierz duplikaty za pomocą Kutools z większą liczbą opcji
- Ukryj duplikaty za pomocą filtra zaawansowanego
- Usuń duplikaty za pomocą formuł programu Excel
- Powiązane artykuły
- Najlepsze narzędzia biurowe
- Komentarze
