Zablokuj wiersze i kolumny w programie Excel (prosty samouczek)
Podczas pracy ze skomplikowanymi arkuszami kalkulacyjnymi programu Excel, które mają dziesiątki wierszy lub kolumn, może być konieczne przypięcie nagłówków wierszy i/lub kolumn, aby pozostały na ekranie, dzięki czemu można je zobaczyć nawet po przewinięciu ( patrz zdjęcie poniżej po lewej). A może po prostu chcesz szybko porównać dwa różne zestawy danych, które są bardzo od siebie oddalone (patrz poniższy obrazek po prawej stronie). W takich przypadkach pomocne może być zamrożenie wierszy/kolumn.
Jak zamrozić wiersze w arkuszu
W tej sekcji nauczę Cię, jak zachować widoczność wierszy arkusza podczas przewijania do innego obszaru arkusza za pomocą wbudowanej funkcji programu Excel.
Zablokuj górny rząd
Krok 1: Wybierz Widok > Zablokuj panele > Zablokuj górny wiersz

Wynik
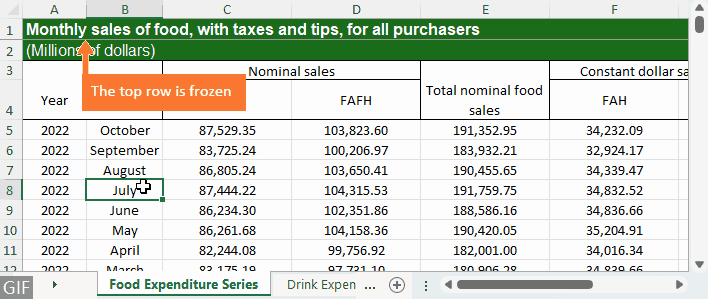
Zablokuj wiele wierszy
Krok 1: Wybierz wiersz (lub pierwszą komórkę w wierszu) poniżej wiersza, który chcesz zamrozić
Na przykład, jeśli nagłówek znajduje się w wierszu 4, wybierz wiersz 5 lub pierwszą komórkę w wierszu 5, czyli komórkę A5.

Krok 2: Wybierz Widok > Zamroź okienka > Zamroź okienka

Wynik
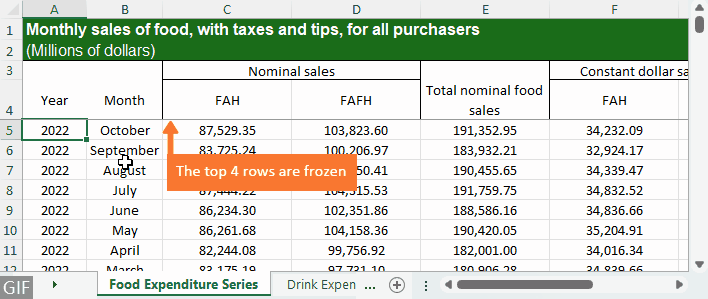
Jak zamrozić wiersze we wszystkich arkuszach
Dzięki wbudowanej funkcji programu Excel zamrażanie okienek można zamrażać tylko wiersze w jednym arkuszu, co może być uciążliwe, jeśli masz dużą liczbę arkuszy roboczych z tymi samymi określonymi wierszami do zamrożenia. Aby szybko i łatwo zamrozić wiersze we wszystkich arkuszach, możesz skorzystać z pomocy Kutools dla programu Excel'S Zablokuj okienka w wielu arkuszach roboczych cecha.
Krok 1: Wybierz wiersz (lub pierwszą komórkę w wierszu) poniżej wiersza, który chcesz zamrozić
Na przykład, jeśli chcesz zamrozić górny wiersz, zaznacz wiersz 2 lub pierwszą komórkę w wierszu 2, czyli komórkę A2; jeśli nagłówek znajduje się w wierszu 4, wybierz wiersz 5 lub pierwszą komórkę w wierszu 5.

Krok 2: Wybierz Kutools Plus > Arkusz roboczy > Zablokuj wiele arkuszy okienek

Wynik
Te same wiersze we wszystkich arkuszach w aktywnym skoroszycie są błyskawicznie przypinane u góry.
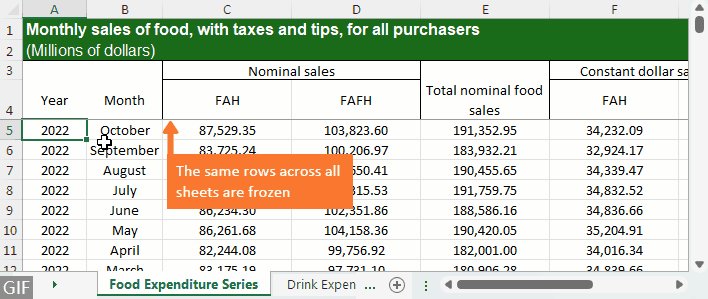
Jak zamrozić kolumny w arkuszu
Teraz nauczmy się blokować kolumny programu Excel, aby po przewinięciu w prawo zobaczyć, którym wierszom odpowiadają wartości.
Zablokuj pierwszą kolumnę
Krok 1: Wybierz Widok > Zablokuj panele > Zablokuj pierwszą kolumnę

Wynik
Skrajna lewa kolumna jest teraz widoczna nawet po przewinięciu w prawo.
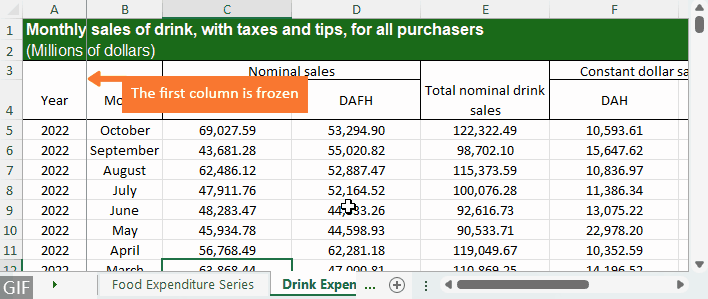
Zablokuj wiele kolumn
Jeśli chcesz zamrozić więcej niż jedną kolumnę, wykonaj następujące czynności:
Krok 1: Wybierz kolumnę (lub pierwszą komórkę w kolumnie) po prawej stronie kolumny, którą chcesz zamrozić
Na przykład, jeśli chcesz przypiąć pierwsze dwie kolumny, wybierz kolumnę C lub pierwszą komórkę w kolumnie C, czyli komórkę C1.

Krok 2: Wybierz Widok > Zamroź okienka > Zamroź okienka

Wynik
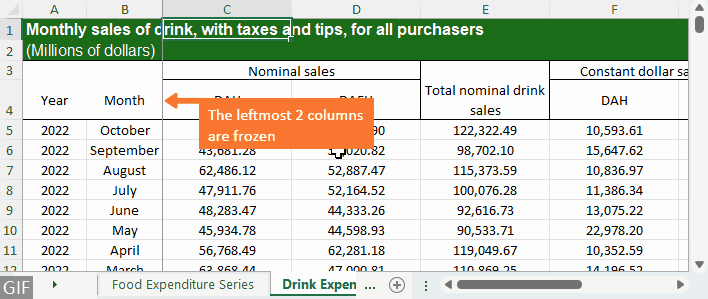
Jak zamrozić kolumny we wszystkich arkuszach
Zamiast blokować kolumny dla każdego arkusza jeden po drugim, możesz także użyć Kutools dla programu Excel'S Zablokuj okienka w wielu arkuszach roboczych funkcję wsadowego zamrażania kolumn we wszystkich arkuszach w aktywnym skoroszycie.
Krok 1: Wybierz kolumnę (lub pierwszą komórkę w kolumnie) po prawej stronie kolumny, którą chcesz zamrozić
Na przykład, aby zamrozić skrajną lewą kolumnę, zaznacz kolumnę B lub pierwszą komórkę w kolumnie B, czyli komórkę B1; aby zamrozić 2 skrajne lewe kolumny, wybierz kolumnę C lub pierwszą komórkę w kolumnie C.

Krok 2: Wybierz Kutools Plus > Arkusz roboczy > Zablokuj wiele arkuszy okienek

Wynik
Te same kolumny we wszystkich arkuszach aktywnego skoroszytu są natychmiast zamrażane.
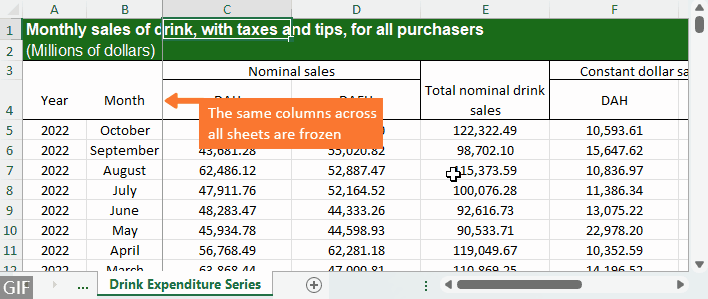
Jak zamrozić wiersze i kolumny w arkuszu
Aby zablokować jeden lub więcej wierszy i kolumn jednocześnie, wykonaj następujące czynności:
Krok 1: Wybierz komórkę poniżej ostatniego wiersza i na prawo od ostatniej kolumny, którą chcesz zamrozić
Na przykład, aby przypiąć 4 górne wiersze i pierwsze 2 kolumny, zaznacz komórkę poniżej wiersza 4 i na prawo od kolumny B, czyli komórkę C5.

Krok 2: Wybierz Widok > Zamroź okienka > Zamroź okienka

Wynik
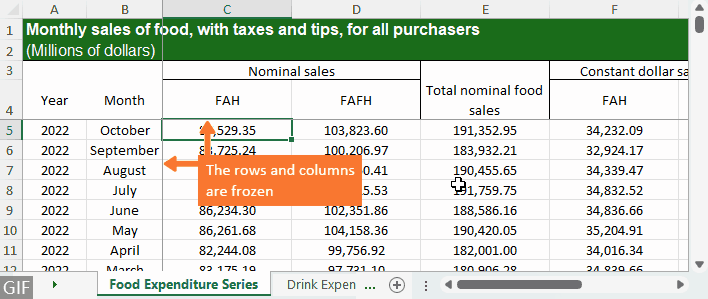
Jak zamrozić wiersze i kolumny we wszystkich arkuszach
Aby zamrozić wiersze i kolumny we wszystkich arkuszach, możesz użyć Kutools dla programu Excel's Zablokuj okienka w wielu arkuszach roboczych funkcja, która umożliwia zamrożenie wierszy i kolumn we wszystkich arkuszach za pomocą kilku kliknięć.
Krok 1: Wybierz komórkę poniżej ostatniego wiersza i na prawo od ostatniej kolumny, którą chcesz zamrozić
Na przykład, aby zablokować 4 górne wiersze i 2 skrajne lewe kolumny, zaznacz komórkę poniżej wiersza 4 i na prawo od kolumny B, czyli komórkę C5.

Krok 2: Wybierz Kutools Plus > Arkusz roboczy > Zablokuj wiele arkuszy okienek

Wynik
Dokładne wiersze i kolumny we wszystkich arkuszach są natychmiast zamrażane.
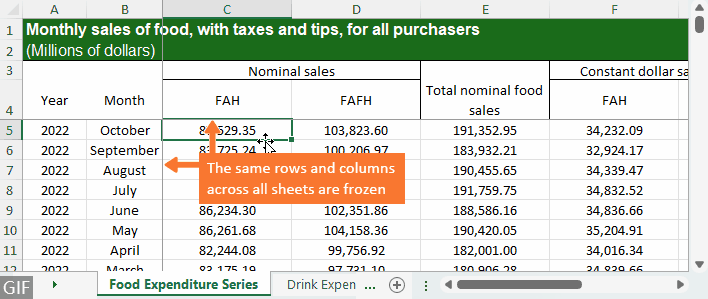
Jak odblokować wiersze i kolumny w arkuszu
Jeśli nie chcesz już zamrażać wierszy i/lub kolumn w bieżącym arkuszu, tab Zobacz i wysłuchaj > Zablokuj panele > Unfreeze Panes.

Jak odblokować wiersze i kolumny we wszystkich arkuszach
Aby zbiorczo odblokować wiersze i/lub kolumny we wszystkich arkuszach, kliknij Kutools Plus > Ćwiczenie > Odblokuj okienka wielu arkuszy roboczych.

Powiązane artykuły
- Jak jednocześnie zamrozić górny i dolny wiersz w programie Excel?
- W Excelu możemy łatwo zamrozić górny wiersz arkusza. Czasami istnieje duży arkusz roboczy z długimi danymi listy i chcemy zablokować zarówno górny, jak i dolny wiersz, abyśmy mogli jednocześnie wyświetlić wiersz z górnym nagłówkiem i ostatni wiersz. Nie ma dla nas bezpośredniego sposobu rozwiązania tego problemu, na szczęście możemy zastosować kilka sposobów obejścia tego zadania.
- Jak zastosować okienka zamrożenia / odblokowania do wielu arkuszy jednocześnie?
- Przypuśćmy, że masz duży skoroszyt, który zawiera setki arkuszy, a teraz musisz zastosować Zablokuj okienka, aby zamrozić wszystkie arkusze jednocześnie. Dzięki funkcji Zablokuj okienka programu Excel możesz po prostu zamrozić tylko jeden arkusz na raz, czy istnieje sposób na natychmiastowe zablokowanie lub odblokowanie wszystkich arkuszy w programie Excel?
- Jak zablokować lub zablokować kartę arkusza roboczego w programie Excel?
- Przypuśćmy, że masz skoroszyt, który zawiera wiele arkuszy roboczych, istnieje arkusz o nazwie Arkusz główny jako pierwsza karta w skoroszycie. A teraz chcesz spróbować zablokować lub zablokować tę kartę arkusza, aby była zawsze widoczna, nawet podczas przewijania wielu arkuszy. W rzeczywistości nie ma bezpośredniego sposobu na zablokowanie karty, ale możesz użyć obejścia, aby rozwiązać ten problem.
- Więcej porad i wskazówek dotyczących programu Excel...
Najlepsze narzędzia biurowe
Zwiększ swoje umiejętności Excela dzięki Kutools for Excel i doświadcz wydajności jak nigdy dotąd. Kutools dla programu Excel oferuje ponad 300 zaawansowanych funkcji zwiększających produktywność i oszczędzających czas. Kliknij tutaj, aby uzyskać funkcję, której najbardziej potrzebujesz...

Karta Office wprowadza interfejs z zakładkami do pakietu Office i znacznie ułatwia pracę
- Włącz edycję i czytanie na kartach w programach Word, Excel, PowerPoint, Publisher, Access, Visio i Project.
- Otwieraj i twórz wiele dokumentów w nowych kartach tego samego okna, a nie w nowych oknach.
- Zwiększa produktywność o 50% i redukuje setki kliknięć myszką każdego dnia!

Spis treści
- Wideo: Zablokuj wiersze i kolumny w programie Excel
- Jak zamrozić wiersze:
- W arkuszu
- We wszystkich arkuszach
- Jak zamrozić kolumny:
- W arkuszu
- We wszystkich arkuszach
- Jak zamrozić wiersze i kolumny:
- W arkuszu
- We wszystkich arkuszach
- Jak odblokować wiersze i/lub kolumny:
- W arkuszu
- We wszystkich arkuszach
- Powiązane artykuły
- Najlepsze narzędzia biurowe
- Komentarze
