Jak szybko usunąć wiele pustych kolumn w programie Excel?
Czasami podczas importowania danych do programu Microsoft Excel z jakiegoś źródła, takiego jak strona internetowa, plik CSV, tekst itp., Może zawierać wiele pustych kolumn. Usuwanie każdej pustej kolumny po kolei musi być czasochłonne. Dlatego niektórzy z nas szukają łatwych sposobów rozwiązania tego problemu. W tym artykule zebrano kilka trudnych wskazówek, które pomogą Ci szybko usunąć wiele pustych kolumn.
Usuń wiele pustych kolumn w arkuszu z formułą
Usuń wiele pustych kolumn w arkuszu z kodem VBA
Usuń wiele pustych kolumn w zaznaczeniu / aktywnym arkuszu / całym skoroszycie z przydatną funkcją
Usuń wiele pustych kolumn z nagłówkiem za pomocą kodu VBA
Usuń wiele pustych kolumn w arkuszu z formułą
W programie Excel możesz zastosować formułę, aby określić, czy kolumny są puste, czy nie, a następnie użyć Sortuj funkcja, aby posortować wszystkie puste kolumny razem, a następnie usunąć je jednocześnie. Zrób tak:
1. Dodaj nowy wiersz u góry zakresu danych, zobacz zrzut ekranu:

2. Następnie wprowadź poniższą formułę do komórki A1, a następnie przeciągnij uchwyt wypełniania w prawą stronę, aby zastosować tę formułę do innych komórek, PRAWDA zostanie wyświetlona, jeśli kolumna jest pusta, w przeciwnym razie zostanie wyświetlony FALSE, patrz zrzut ekranu:

3. Następnie wybierz zakres danych, w tym wiersz pomocnika, a następnie kliknij Dane > Sortujzobacz zrzut ekranu:

4. W wyskoczył Sortuj okno dialogowe, kliknij Opcje w następujący sposób Sortuj opcje dialog, wybierz Sortuj od lewej do prawej opcja, zobacz zrzuty ekranu:
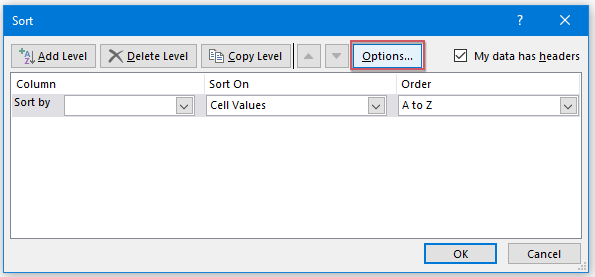 |
 |
 |
5. Kliknij OK aby powrócić do pliku Sortuj dialog, a następnie wybierz Wiersz 1 z Sortuj według listę rozwijaną i wybierz Wartości komórek od Sortuj według Sekcja, wybierz Od największego do najmniejszego z Zamówienie sekcja, patrz zrzut ekranu:

6. Następnie wszystkie puste kolumny zostały posortowane po lewej stronie danych, a teraz wystarczy zaznaczyć wszystkie kolumny, a następnie kliknąć prawym przyciskiem myszy, wybrać Usuń aby usunąć te puste kolumny naraz, zobacz zrzut ekranu:

Usuń wiele pustych kolumn w arkuszu z kodem VBA
Jeśli chcesz używać makra VBA, wszystko idzie o wiele łatwiej. Poniższy kod VBA może ci pomóc, wykonaj następujące czynności:
1. Przytrzymaj inny + F11 klucze w programie Excel i otwiera plik Microsoft Visual Basic for Applications okno.
2. Kliknij wstawka > Modułi wklej następujące makro w Moduł Okno.
Kod VBA: Usuń wiele pustych kolumn w zaznaczeniu:
Sub DeleteEmptyColumns () 'Updateby Extendoffice
Dim rng As Range Dim InputRng As Range xTitleId = "KutoolsforExcel" Set InputRng = Application.Selection Ustaw InputRng = Application.InputBox ("Range:", xTitleId, InputRng.Address, Type: = 8) Application.ScreenUpdating = False For i = InputRng.Columns.Count To 1 Step -1 Set rng = InputRng.Cells (1, i) .EntireColumn If Application.WorksheetFunction.CountA (rng) = 0 Then rng.Delete End If Next Application.ScreenUpdating = True End Sub
3, wciśnij F5 Aby uruchomić to makro, wybierz wymagany zakres roboczy w wyskakującym oknie dialogowym. Zobacz zrzut ekranu:
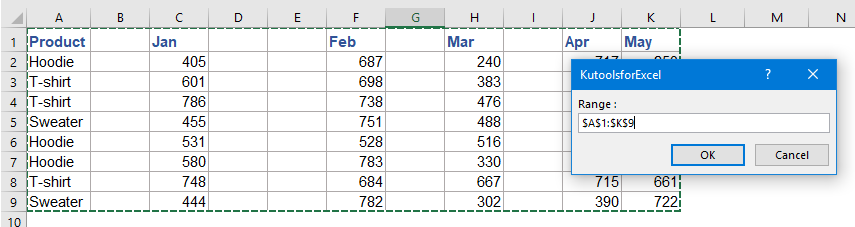
4. Kliknij OK, a następnie wszystkie puste kolumny w zaznaczeniu zostaną usunięte. Zobacz zrzut ekranu:

Usuń wiele pustych kolumn w zaznaczeniu / aktywnym arkuszu / całym skoroszycie z przydatną funkcją
Połączenia Usuń ukryte (widoczne) wiersze i kolumny użyteczność Kutools dla programu Excel może pomóc w szybkim usunięciu wielu pustych wierszy lub kolumn jednocześnie.
Po zainstalowaniu Kutools dla programu Excel, zrób tak:
1. Kliknij Kutools > Usuń > Usuń ukryte (widoczne) wiersze i kolumnyzobacz zrzut ekranu:

2, w Usuń ukryte (widoczne) wiersze i kolumny W oknie dialogowym określ zakres, z którego chcesz zastosować operację Zaglądać Lista rozwijana. (Jeśli wybierzesz W wybranym zakresie, musisz najpierw wybrać zakres, którego chcesz użyć). Następnie sprawdź kolumny dla Usuń typ. I wybierz Puste kolumny od Szczegółowy typ. Zobacz zrzut ekranu:

3. Następnie kliknij OK. Puste kolumny zostały usunięte z wybranego zakresu. Zobacz zrzut ekranu:

Usuń wiele pustych kolumn z nagłówkiem za pomocą kodu VBA
Czasami możesz chcieć usunąć wszystkie puste kolumny, które zawierają tylko nagłówek w arkuszu, poniższy kod VBA może wyświadczyć ci przysługę, wykonaj następujące czynności:
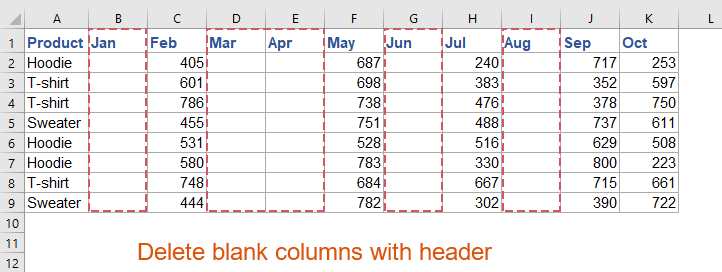
1. Przytrzymaj inny + F11 klucze w programie Excel i otwiera plik Microsoft Visual Basic for Applications okno.
2. Kliknij wstawka > Modułi wklej następujące makro w Moduł Okno.
Kod VBA: Usuń wszystkie puste kolumny z nagłówkiem
Sub deleteblankcolwithheader()
'updateby Extendoffice
Dim xEndCol As Long
Dim I As Long
Dim xDel As Boolean
On Error Resume Next
xEndCol = Cells.Find("*", SearchOrder:=xlByColumns, SearchDirection:=xlPrevious).Column
If xEndCol = 0 Then
MsgBox "There is no data on """ & ActiveSheet.Name & """ .", vbExclamation, "Kutools for Excel"
Exit Sub
End If
Application.ScreenUpdating = False
For I = xEndCol To 1 Step -1
If Application.WorksheetFunction.CountA(Columns(I)) <= 1 Then
Columns(I).Delete
xDel = True
End If
Next
If xDel Then
MsgBox "All blank column(s) with only a header row have been deleted.", vbInformation, "Kutools for Excel"
Else
MsgBox "There are no Columns to delete as each one has more data (rows) than just a header.", vbExclamation, "Kutools for Excel"
End If
Application.ScreenUpdating = True
End Sub
3. Następnie naciśnij klawisz F5, aby uruchomić ten kod, a pojawi się okno zachęty przypominające, że puste kolumny z nagłówkiem zostaną usunięte, zobacz zrzut ekranu:
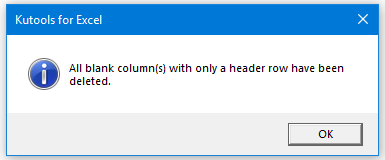
4. A następnie kliknij przycisk OK, wszystkie puste kolumny z tylko nagłówkiem w bieżącym arkuszu zostaną natychmiast usunięte. Zobacz zrzuty ekranu:
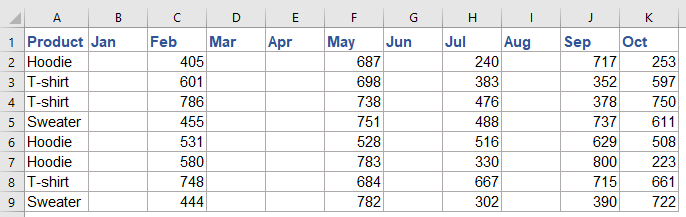 |
 |
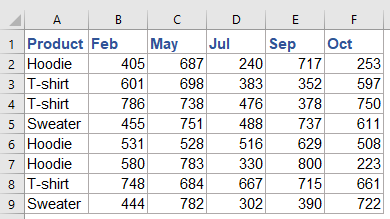 |
Więcej artykułów względnych:
- Usuń wszystkie ukryte wiersze lub kolumny w programie Excel
- Jeśli masz duży skoroszyt z wieloma ukrytymi wierszami i kolumnami, a teraz ukryte dane są niedostępne, chcesz je wszystkie usunąć. Jak możesz je szybko usunąć?
- Usuń wszystkie zdjęcia lub inne obiekty w programie Excel
- Jeśli chcesz usunąć wszystkie obrazy z programu Microsoft Excel, wybranie każdego obrazu i usunięcie go jeden po drugim może być czasochłonne. Poniższe sztuczki mogą ułatwić pracę przy usuwaniu wszystkich zdjęć.
- Usuń wiersze na podstawie koloru tła w programie Excel
- Jak możesz usunąć całe wiersze na podstawie koloru tła? W tym przykładzie muszę usunąć wszystkie wiersze, których komórki są wypełnione niebieskim kolorem tła, jak pokazano na zrzucie ekranu. W tym artykule otrzymasz kody do wykonania tego zadania w programie Excel.
- Usuń wszystkie wiersze zawierające określony tekst w kolumnie w Arkuszach Google
- Przypuśćmy, że masz zakres danych w arkuszu Google, teraz chciałbyś usunąć wiersze na podstawie wartości komórek w kolumnie. Na przykład chcę usunąć wszystkie wiersze, które zawierają tekst „Complete” w kolumnie C. W tym artykule omówię, jak rozwiązać ten problem w arkuszach Google.
Najlepsze narzędzia biurowe
Zwiększ swoje umiejętności Excela dzięki Kutools for Excel i doświadcz wydajności jak nigdy dotąd. Kutools dla programu Excel oferuje ponad 300 zaawansowanych funkcji zwiększających produktywność i oszczędzających czas. Kliknij tutaj, aby uzyskać funkcję, której najbardziej potrzebujesz...

Karta Office wprowadza interfejs z zakładkami do pakietu Office i znacznie ułatwia pracę
- Włącz edycję i czytanie na kartach w programach Word, Excel, PowerPoint, Publisher, Access, Visio i Project.
- Otwieraj i twórz wiele dokumentów w nowych kartach tego samego okna, a nie w nowych oknach.
- Zwiększa produktywność o 50% i redukuje setki kliknięć myszką każdego dnia!
