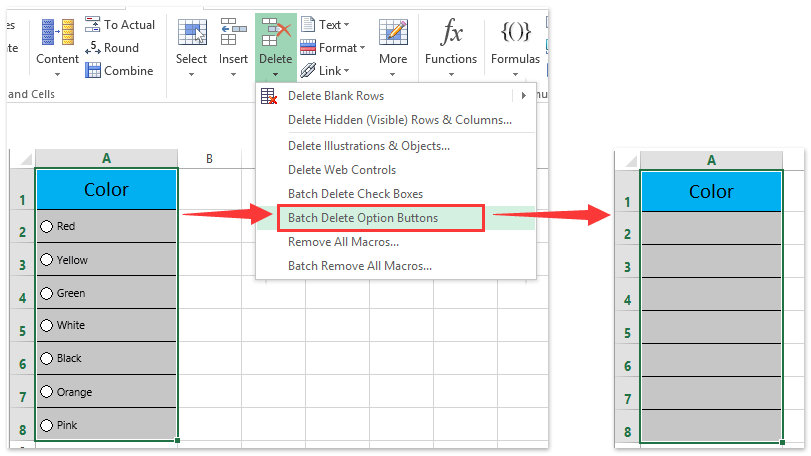Jak wstawić przycisk radiowy lub przycisk opcji w programie Excel?
Czasami możesz zobaczyć grupę wstępnie zdefiniowanych opcji z okrągłymi otworami, które pozwalają wybrać jedną z nich, a wybór jest wyłączny. Są to przyciski opcji lub przyciski opcji. W ich przypadku bardzo przydatne jest wybranie jednej z serii rozmiarów, takich jak mały, średni i duży, lub serii kolorów, takich jak czerwony, pomarańczowy, żółty, zielony, niebieski… itd.
Wstaw ręcznie przyciski radiowe w programie Excel
Jedno kliknięcie, aby wstawić wiele przycisków radiowych
Jedno kliknięcie, aby usunąć wszystkie zaznaczone przyciski opcji
Z łatwością wstawiaj wiele pól wyboru lub przycisków opcji jednocześnie w programie Excel
Zwykle możemy wstawić tylko jedno pole wyboru lub przycisk opcji w komórce naraz, wykonując żmudne kroki w programie Excel. Ale Kutools dla Excela Wstaw pola wyboru wsadowego narzędzie i Przyciski opcji wstawiania wsadowego narzędzie może pomóc użytkownikom programu Excel w szybkim wstawianiu wielu pól wyboru lub przycisków opcji do wszystkich wybranych komórek.
 Wstaw ręcznie przyciski radiowe w programie Excel
Wstaw ręcznie przyciski radiowe w programie Excel
1. Idź do Sterowniki grupa pod Deweloper patka.
Note: Jeśli nie możesz wyświetlić pliku Deweloper kartę na wstążce, wykonaj następujące czynności:
- W wersji Excel 2010 lub wyższej kliknij plik filet > Opcje > Dostosuj Wstążkę, a następnie sprawdź Deweloper opcja po prawej stronie.
- W programie Excel 2007 kliknij plik Przycisk pakietu Office > Opcje programu Excel > Popularny, a następnie sprawdź Pokaż kartę Deweloper w opcji Wstążka w sekcji Najważniejsze opcje pracy z programem Excel.
2, Kliknij wstawka i wybierz Przycisk opcjizobacz następujący zrzut ekranu:
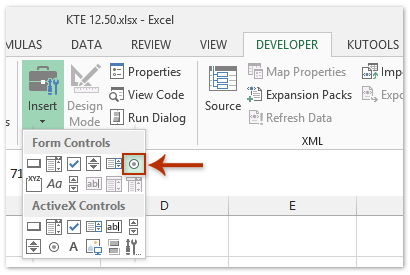
3. Najedź myszą na obszar roboczy i narysuj przycisk opcji. Powtórz Krok 2 i Krok 3i wstaw tyle przycisków opcji, ile potrzebujesz.
4. Kliknij prawym przyciskiem myszy jeden z przycisków opcji i kliknij plik Edytować tekst element z menu kontekstowego.

5. Następnie tekst powyżej wybranego przycisku opcji jest edytowalny, wpisz nową nazwę dla wybranego przycisku opcji. I zmień nazwy innych przycisków opcji w zależności od potrzeb.
6. Po zmianie nazwy przycisków opcji można je również sformatować w dowolny sposób. Kliknij prawym przyciskiem myszy jeden z przycisków opcji, a następnie kliknij Kontrola formatu pozycja z menu kontekstowego, zobacz zrzut ekranu poniżej:
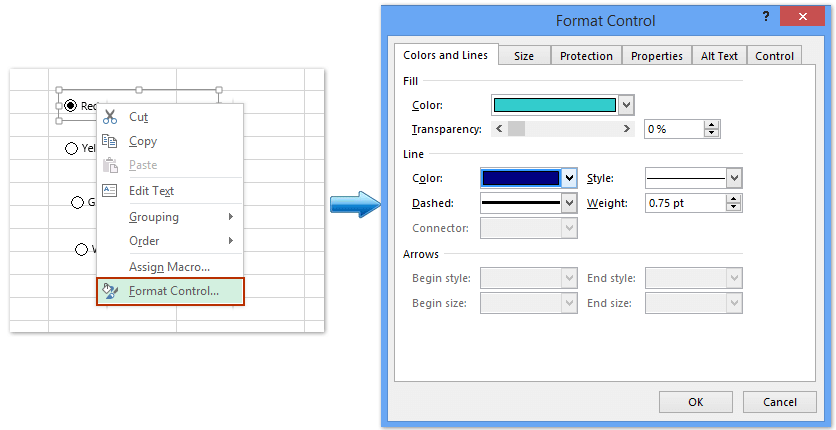
7, w Kontrola formatu W oknie dialogowym zmień style formatowania każdego przycisku opcji. Zobacz zrzut ekranu powyżej:
 Wstaw wiele przycisków radiowych w programie Excel za pomocą Kutools for Excel jednocześnie
Wstaw wiele przycisków radiowych w programie Excel za pomocą Kutools for Excel jednocześnie
Jeśli chcesz wstawić wiele przycisków opcji do zakresu komórek, powyższa metoda będzie nieco kłopotliwa. Jeśli masz Kutools dla programu Excel, Z siedzibą w Przycisk opcji wstawiania wsadowego możesz szybko wstawić przyciski opcji do zakresu pustych komórek lub komórek z danymi.
Kutools dla programu Excel - Zawiera ponad 300 niezbędnych narzędzi dla programu Excel. Ciesz się w pełni funkcjonalnym 30-dniowym DARMOWYM okresem próbnym bez karty kredytowej! Pobierz teraz!
Wybierz zakres komórek, do których chcesz wstawić przyciski opcji, i kliknij Kutools > wstawka > Przyciski opcji wstawiania wsadowego. Następnie wybrany zakres został jednocześnie wypełniony przyciskami opcji, jak pokazano na poniższych zrzutach ekranu:
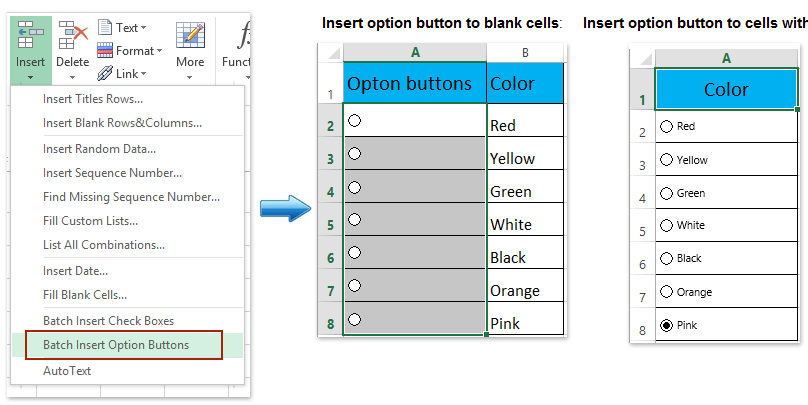
Aby dowiedzieć się więcej na ten temat Przyciski opcji wstawiania wsadowego narzędzie, proszę skorzystaj z bezpłatnej wersji próbnej!
Uwaga: Kutools for Excel zapewnia również poręczny Przyciski opcji usuwania zbiorczego narzędzie pomagające użytkownikom programu Excel w szybkim usuwaniu wszystkich przycisków opcji w wybranym zakresie za pomocą jednego kliknięcia. Zobacz zrzut ekranu:
Demo: wstawianie i usuwanie przycisków radiowych (przycisków opcji) w programie Excel
Najlepsze narzędzia biurowe
Zwiększ swoje umiejętności Excela dzięki Kutools for Excel i doświadcz wydajności jak nigdy dotąd. Kutools dla programu Excel oferuje ponad 300 zaawansowanych funkcji zwiększających produktywność i oszczędzających czas. Kliknij tutaj, aby uzyskać funkcję, której najbardziej potrzebujesz...

Karta Office wprowadza interfejs z zakładkami do pakietu Office i znacznie ułatwia pracę
- Włącz edycję i czytanie na kartach w programach Word, Excel, PowerPoint, Publisher, Access, Visio i Project.
- Otwieraj i twórz wiele dokumentów w nowych kartach tego samego okna, a nie w nowych oknach.
- Zwiększa produktywność o 50% i redukuje setki kliknięć myszką każdego dnia!