Jak automatycznie ukryć wszystkie wiadomości e-mail wysyłane w Outlooku?
Kiedy wysyłasz wiadomość e-mail i masz stałego tajnego odbiorcę, ale nie chcesz, aby inni odbiorcy widzieli jego adres, powinieneś użyć funkcji UDW. Ale kiedy potrzebujemy UDW, musimy ręcznie wyświetlić pole UDW i wybrać dla niego kontakt. Aby uniknąć tych ręcznych operacji, poniższy artykuł pokaże, jak zmodyfikować program Outlook, aby automatycznie ukrywał adres e-mail we wszystkich wysyłanych e-mailach.
- Domyślne automatyczne UDW w programie Outlook przy użyciu języka VBA
- Automatyczne UDW w programie Outlook przy użyciu Kutools dla programu Outlook
Domyślne automatyczne UDW w programie Outlook przy użyciu języka VBA
Możesz zastosować poniższy kod VBA, aby skonfigurować regułę automatycznego UDW w Outlooku. Wykonaj następujące czynności:
1, wciśnij inny + F11 klawisze jednocześnie, aby otworzyć okno Microsoft Visual Basic for Applications.
2. Kliknij dwukrotnie plik Ta sesja programu Outlookw okienku Projekt, a następnie wklej poniższy kod VBA do okna otwierającego. Zobacz zrzut ekranu poniżej:
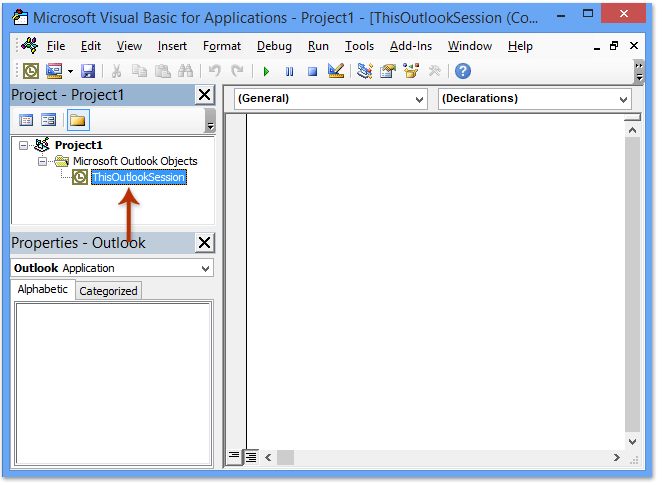
Kod VBA: Auto UDW podczas wysyłania wszystkich e-maili
Private Sub Application_ItemSend(ByVal Item As Object, Cancel As Boolean)
Dim objRecip As Recipient
Dim strMsg As String
Dim res As Integer
Dim strBcc As String
On Error Resume Next
' #### USER OPTIONS ####
' address for Bcc -- must be SMTP address or resolvable
' to a name in the address book
strBcc = ""
Set objRecip = Item.Recipients.Add(strBcc)
objRecip.Type = olBCC
If Not objRecip.Resolve Then
strMsg = "Could not resolve the Bcc recipient. " & _
"Do you want still to send the message?"
res = MsgBox(strMsg, vbYesNo + vbDefaultButton1, _
"Could Not Resolve Bcc Recipient")
If res = vbNo Then
Cancel = True
End If
End If
Set objRecip = Nothing
End Sub
Uwaga: Proszę wymienić "" w powyższym kodzie wraz z adresem e-mail, na który chcesz przesłać kopię zapasową.
3. Zapisz kod VBA i zamknij okno Microsoft Visual Basic for Applications.
Od teraz nie musisz wpisywać adresu w polu UDW. Gdy wyślesz wiadomość e-mail z programu Outlook, zostanie ona automatycznie utworzona jako UDW do żądanego odbiorcy w miarę wykonywania kodu VBA.
Automatyczne UDW w programie Outlook przy użyciu Kutools dla programu Outlook
Powyższy kod VBA jest trudny i kłopotliwy dla nas początkujących, oto proste i szybkie narzędzie - Kutools dla programu Outlook aby pomóc Ci automatycznie ukryć wszystkie wiadomości e-mail lub określone wiadomości e-mail wysyłane w programie Outlook.
Kutools dla programu Outlook: Najlepszy zestaw narzędzi Outlook z ponad 100 przydatnymi narzędziami. Wypróbuj ZA DARMO przez 60 dni, bez ograniczeń, bez zmartwień! Czytaj więcej... Rozpocznij bezpłatny okres próbny już teraz!
Po zainstalowaniu Kutools dla programu Outlook wykonaj następujące czynności:
1. Kliknij Kutools > Auto CC / UDW > Menedżer regułzobacz zrzut ekranu:
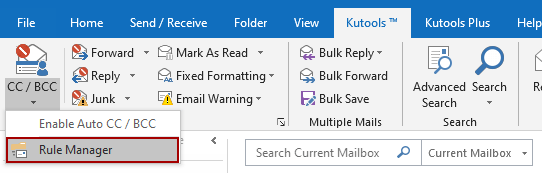
2, w Menedżer Auto CC / BCC okno dialogowe, kliknij Nowości przycisk.

3. W Kreatorze reguł określ warunki, według których będziesz filtrować wiadomości e-mail. W moim przypadku zaznaczam z określonymi słowami w treści opcję, a następnie kliknij podkreślony tekst konkretne słowa aby go edytować.
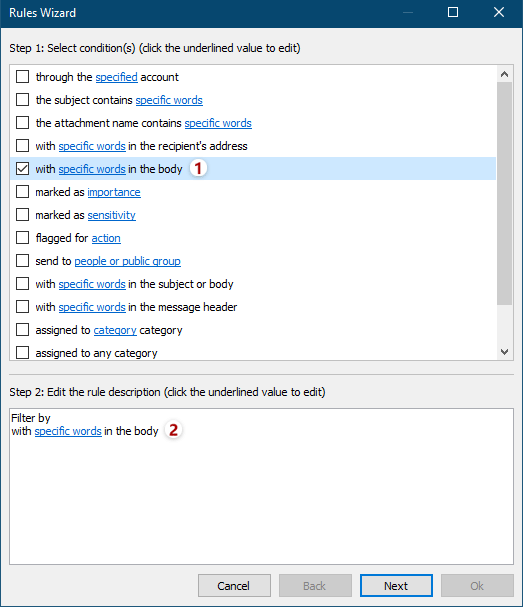
4. W oknie dialogowym Tekst zawiera kliknij plik Nowości przycisk, aby dodać nowe słowa.

5. W oknie dialogowym Wyszukaj tekst wpisz słowo w Nowy tekst wyszukiwania kliknij przycisk Dodaj , a następnie kliknij przycisk OK przycisk.
Tips: Aby dodać wiele słów w tym samym czasie, musisz wpisać jedno słowo w Nowy tekst wyszukiwania i kliknij Dodaj , a następnie powtórz tę operację, aby dodać kolejne słowa jeden po drugim, a na koniec kliknij OK przycisk.
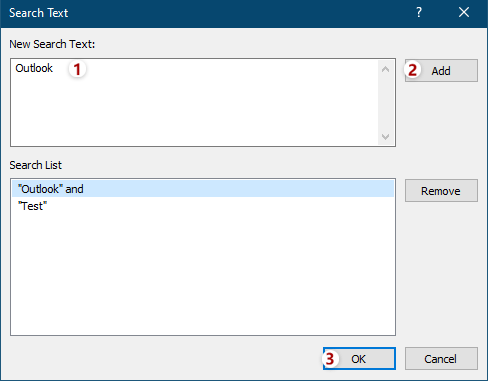
6. Teraz wraca do okna dialogowego Tekst zawiera. W razie potrzeby możesz kliknąć plik Nowości , aby dodać inne potrzebne słowa, a następnie kliknij przycisk OK, aby zapisać te słowa.
Porady: Jeśli dodasz jednocześnie wiele słów w tym samym polu tekstowym wyszukiwania, relacja między tymi słowami to „ROLNICZE”. Jeśli dodasz wiele słów, klikając Nowości po kolei, relacja między tymi słowami to „OR".

7. Następnie powraca do Kreatora reguł, określ inne wymagane warunki i kliknij Następna przycisk.
8. W drugim Kreatorze reguł określ wyjątki lub nie zaznaczaj żadnych wyjątków, jeśli potrzebujesz, a następnie kliknij Następna przycisk.
9. W trzecim Kreatorze reguł wpisz nazwę tej nowej reguły UDW w Nazwa reguły wprowadź opisy reguły w Uwagi dotyczące reguł kliknij przycisk Odbiorca aby dodać odbiorców DW lub UDW, zaznacz uruchomione opcje w Ustaw opcje reguł sekcję i kliknij przycisk OK przycisk.

10. W Menedżerze Auto CC / BCC upewnij się, że nowa reguła DW / UDW jest zaznaczona i naciśnij przycisk OK, aby zamknąć okno dialogowe.
11. Śmiało, kliknij Kutools> CC / BCC> Włącz Auto CC / BCC w głównym interfejsie Outlooka, aby włączyć regułę.
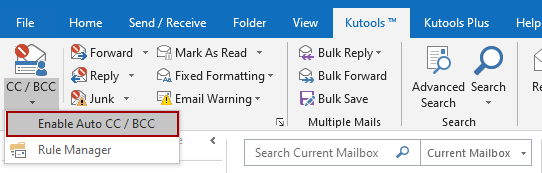
I kliknij OK w wyskakującym oknie dialogowym potwierdzenia.
Jak dotąd reguła UDW została utworzona, kiedy wysyłasz wiadomość e-mail, ta sama wiadomość zostanie wysłana do odbiorcy UDW w tym samym czasie.
Uwagi:
(1) Za pomocą tej funkcji możesz ustawić zawsze CC zasady, jak również.
(2) Za pomocą tego narzędzia możesz utworzyć wiele reguł według potrzeb.
(3) Jeśli chcesz zamknąć reguły, możesz kliknąć Włącz Auto CC / BCC, a wszystkie zasady nie będą działać. Możesz także odznaczyć nazwę reguł w Menedżer Auto CC / BCC okno dialogowe, aby wyłączyć niektóre określone reguły.
Podobne artykuły:
Jak automatycznie cc siebie zawsze w Outlooku?
Najlepsze narzędzia biurowe
Kutools dla programu Outlook - Ponad 100 zaawansowanych funkcji, które usprawnią Twoje perspektywy
🤖 Asystent poczty AI: Natychmiastowe profesjonalne e-maile z magią AI — genialne odpowiedzi jednym kliknięciem, doskonały ton, biegła znajomość wielu języków. Zmień e-mailing bez wysiłku! ...
📧 Automatyzacja poczty e-mail: Poza biurem (dostępne dla POP i IMAP) / Zaplanuj wysyłanie wiadomości e-mail / Automatyczne CC/BCC według reguł podczas wysyłania wiadomości e-mail / Automatyczne przewijanie (Zasady zaawansowane) / Automatyczne dodawanie powitania / Automatycznie dziel wiadomości e-mail od wielu odbiorców na pojedyncze wiadomości ...
📨 Zarządzanie e-mail: Łatwe przywoływanie e-maili / Blokuj oszukańcze wiadomości e-mail według tematów i innych / Usuń zduplikowane wiadomości e-mail / Wiecej opcji / Konsoliduj foldery ...
📁 Załączniki Pro: Zapisz zbiorczo / Odłącz partię / Kompresuj wsadowo / Automatyczne zapisywanie / Automatyczne odłączanie / Automatyczna kompresja ...
🌟 Magia interfejsu: 😊Więcej ładnych i fajnych emotikonów / Zwiększ produktywność programu Outlook dzięki widokom na kartach / Zminimalizuj program Outlook zamiast go zamykać ...
>> Cuda jednym kliknięciem: Odpowiedz wszystkim, dodając przychodzące załączniki / E-maile chroniące przed phishingiem / 🕘Pokaż strefę czasową nadawcy ...
👩🏼🤝👩🏻 Kontakty i kalendarz: Grupowe dodawanie kontaktów z wybranych e-maili / Podziel grupę kontaktów na pojedyncze grupy / Usuń przypomnienia o urodzinach ...
O Cechy 100 Poczekaj na eksplorację! Kliknij tutaj, aby dowiedzieć się więcej.

