Jak zapisać wszystkie załączniki z wielu wiadomości e-mail do folderu w Outlooku?
Zapisywanie wszystkich załączników z wiadomości e-mail jest łatwe dzięki wbudowanej funkcji Zapisz wszystkie załączniki w programie Outlook. Jeśli jednak chcesz zapisać wszystkie załączniki z wielu wiadomości e-mail jednocześnie, żadna bezpośrednia funkcja nie może pomóc. Musisz wielokrotnie stosować funkcję Zapisz wszystkie załączniki w każdej wiadomości e-mail, aż wszystkie załączniki zostaną zapisane z tych wiadomości e-mail. To czasochłonne. W tym artykule przedstawiamy dwie metody masowego zapisywania wszystkich załączników z wielu wiadomości e-mail w określonym folderze w programie Outlook.
Zapisz wszystkie załączniki z wielu wiadomości e-mail do folderu z kodem VBA
Kilka kliknięć, aby zapisać wszystkie załączniki z wielu wiadomości e-mail w folderze za pomocą niesamowitego narzędzia
Zapisz wszystkie załączniki z wielu wiadomości e-mail do folderu z kodem VBA
W tej sekcji przedstawiono kod VBA w przewodniku krok po kroku, który pomaga szybko zapisać wszystkie załączniki z wielu wiadomości e-mail do określonego folderu jednocześnie. Wykonaj następujące czynności.
1. Najpierw musisz utworzyć folder do zapisywania załączników na swoim komputerze.
Wejdź do dokumenty folder i utwórz folder o nazwie „Załączniki”. Zobacz zrzut ekranu:
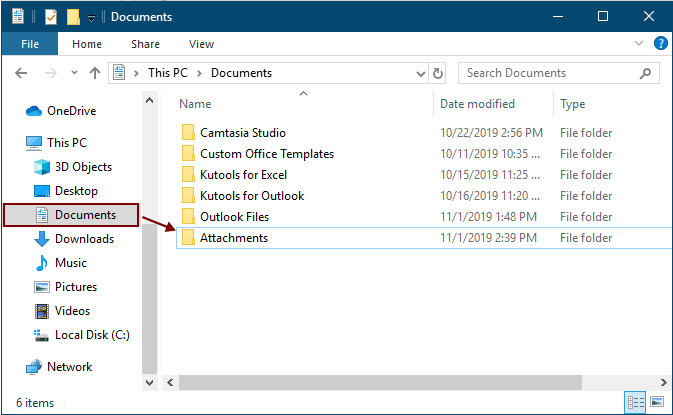
2. Wybierz wiadomości e-mail, których załączniki chcesz zapisać, a następnie naciśnij inny + F11 klawisze, aby otworzyć Microsoft Visual Basic for Applications okno.
3. kliknij wstawka > Moduł otworzyć Moduł window, a następnie skopiuj jeden z następujących kodów VBA do okna.
Kod VBA 1: Zbiorcze zapisywanie załączników z wielu wiadomości e-mail (zapisuj bezpośrednio załączniki z dokładnie tą samą nazwą)
Tips: Ten kod zapisze dokładnie takie same załączniki z nazwami, dodając cyfry 1, 2, 3 ... po nazwach plików.
Dim GCount As Integer
Dim GFilepath As String
Public Sub SaveAttachments()
'Update 20200821
Dim xMailItem As Outlook.MailItem
Dim xAttachments As Outlook.Attachments
Dim xSelection As Outlook.Selection
Dim i As Long
Dim xAttCount As Long
Dim xFilePath As String, xFolderPath As String, xSaveFiles As String
On Error Resume Next
xFolderPath = CreateObject("WScript.Shell").SpecialFolders(16)
Set xSelection = Outlook.Application.ActiveExplorer.Selection
xFolderPath = xFolderPath & "\Attachments\"
If VBA.Dir(xFolderPath, vbDirectory) = vbNullString Then
VBA.MkDir xFolderPath
End If
GFilepath = ""
For Each xMailItem In xSelection
Set xAttachments = xMailItem.Attachments
xAttCount = xAttachments.Count
xSaveFiles = ""
If xAttCount > 0 Then
For i = xAttCount To 1 Step -1
GCount = 0
xFilePath = xFolderPath & xAttachments.Item(i).FileName
GFilepath = xFilePath
xFilePath = FileRename(xFilePath)
If IsEmbeddedAttachment(xAttachments.Item(i)) = False Then
xAttachments.Item(i).SaveAsFile xFilePath
If xMailItem.BodyFormat <> olFormatHTML Then
xSaveFiles = xSaveFiles & vbCrLf & "<Error! Hyperlink reference not valid.>"
Else
xSaveFiles = xSaveFiles & "<br>" & "<a href='file://" & xFilePath & "'>" & xFilePath & "</a>"
End If
End If
Next i
End If
Next
Set xAttachments = Nothing
Set xMailItem = Nothing
Set xSelection = Nothing
End Sub
Function FileRename(FilePath As String) As String
Dim xPath As String
Dim xFso As FileSystemObject
On Error Resume Next
Set xFso = CreateObject("Scripting.FileSystemObject")
xPath = FilePath
FileRename = xPath
If xFso.FileExists(xPath) Then
GCount = GCount + 1
xPath = xFso.GetParentFolderName(GFilepath) & "\" & xFso.GetBaseName(GFilepath) & " " & GCount & "." + xFso.GetExtensionName(GFilepath)
FileRename = FileRename(xPath)
End If
xFso = Nothing
End Function
Function IsEmbeddedAttachment(Attach As Attachment)
Dim xItem As MailItem
Dim xCid As String
Dim xID As String
Dim xHtml As String
On Error Resume Next
IsEmbeddedAttachment = False
Set xItem = Attach.Parent
If xItem.BodyFormat <> olFormatHTML Then Exit Function
xCid = ""
xCid = Attach.PropertyAccessor.GetProperty("http://schemas.microsoft.com/mapi/proptag/0x3712001F")
If xCid <> "" Then
xHtml = xItem.HTMLBody
xID = "cid:" & xCid
If InStr(xHtml, xID) > 0 Then
IsEmbeddedAttachment = True
End If
End If
End Function
Kod VBA 2: Zbiorcze zapisywanie załączników z wielu wiadomości e-mail (sprawdź duplikaty)
Public Sub SaveAttachments()
'Update 20200821
Dim xMailItem As Outlook.MailItem
Dim xAttachments As Outlook.Attachments
Dim xSelection As Outlook.Selection
Dim i As Long
Dim xAttCount As Long
Dim xFilePath As String, xFolderPath As String, xSaveFiles As String
Dim xYesNo As Integer
Dim xFlag As Boolean
On Error Resume Next
xFolderPath = CreateObject("WScript.Shell").SpecialFolders(16)
Set xSelection = Outlook.Application.ActiveExplorer.Selection
xFolderPath = xFolderPath & "\Attachments\"
If VBA.Dir(xFolderPath, vbDirectory) = vbNullString Then
VBA.MkDir xFolderPath
End If
For Each xMailItem In xSelection
Set xAttachments = xMailItem.Attachments
xAttCount = xAttachments.Count
xSaveFiles = ""
If xAttCount > 0 Then
For i = xAttCount To 1 Step -1
xFilePath = xFolderPath & xAttachments.Item(i).FileName
xFlag = True
If VBA.Dir(xFilePath, 16) <> Empty Then
xYesNo = MsgBox("The file is exists, do you want to replace it", vbYesNo + vbInformation, "Kutools for Outlook")
If xYesNo = vbNo Then xFlag = False
End If
If xFlag = True Then
xAttachments.Item(i).SaveAsFile xFilePath
If xMailItem.BodyFormat <> olFormatHTML Then
xSaveFiles = xSaveFiles & vbCrLf & "<Error! Hyperlink reference not valid.>"
Else
xSaveFiles = xSaveFiles & "<br>" & "<a href='file://" & xFilePath & "'>" & xFilePath & "</a>"
End If
End If
Next i
End If
Next
Set xAttachments = Nothing
Set xMailItem = Nothing
Set xSelection = Nothing
End Sub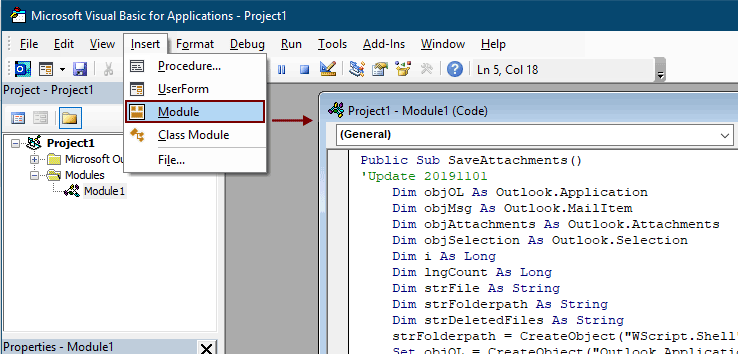
Uwagi:
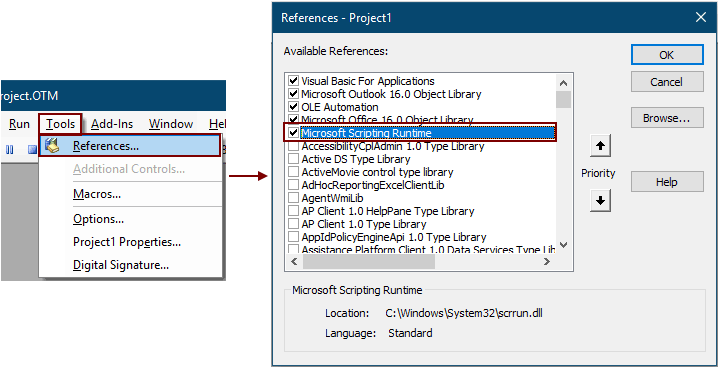
5. wciśnij F5 klucz do uruchomienia kodu.
Następnie wszystkie załączniki w wybranych wiadomościach e-mail są zapisywane w folderze utworzonym w kroku 1.
Uwagi: Może być Microsoft Outlook pojawi się okienko zachęty, kliknij przycisk Dopuszczać przycisk, aby przejść dalej.
Zapisz wszystkie załączniki z wielu wiadomości e-mail w folderze za pomocą niesamowitego narzędzia
Jeśli jesteś nowicjuszem w VBA, tutaj gorąco polecam Zapisz wszystkie załączniki użyteczność Kutools dla Outook dla Was. Za pomocą tego narzędzia możesz szybko zapisać wszystkie załączniki z wielu wiadomości e-mail jednocześnie, kilkoma kliknięciami tylko w programie Outlook.
Przed zastosowaniem funkcji proszę najpierw pobierz i zainstaluj Kutools dla programu Outlook.
1. Wybierz wiadomości e-mail zawierające załączniki, które chcesz zapisać.
Porady: Możesz wybrać wiele nieprzylegających e-maili, przytrzymując Ctrl klawisz i wybierz je jeden po drugim;
Lub wybierz wiele sąsiednich wiadomości e-mail, przytrzymując Shift i wybierz pierwszy i ostatni e-mail.
2. kliknij Kutools >Narzędzia załączników > Zapisz wszystkie. Zobacz zrzut ekranu:

3. w Zapisz ustawienia dialog, kliknij przycisk  , aby wybrać folder do zapisania załączników, a następnie kliknij OK przycisk.
, aby wybrać folder do zapisania załączników, a następnie kliknij OK przycisk.

3. kliknij OK dwa razy w następnym oknie dialogowym, a następnie wszystkie załączniki w wybranych wiadomościach e-mail są zapisywane w określonym folderze naraz.
Uwagi:
- 1. Jeśli chcesz zapisywać załączniki w różnych folderach na podstawie wiadomości e-mail, zaznacz plik Utwórz podfoldery w następującym stylu i wybierz styl folderu z listy rozwijanej.
- 2. Oprócz zapisywania wszystkich załączników, możesz zapisywać załączniki według określonych warunków. Na przykład chcesz zapisać tylko załączniki w pliku PDF, których nazwa zawiera słowo „Faktura”, kliknij przycisk Opcje zaawansowane , aby rozwinąć warunki, a następnie skonfiguruj, jak pokazano poniżej.

- 3. Jeśli chcesz automatycznie zapisywać załączniki po nadejściu wiadomości e-mail, plik Automatyczne zapisywanie załączników funkcja może pomóc.
- 4. Aby odłączyć załączniki bezpośrednio z wybranych wiadomości e-mail, plik Odłącz wszystkie załączniki cechą Kutools dla programu Outlook mogę zrobić ci przysługę.
Jeśli chcesz mieć bezpłatną wersję próbną (60 dni) tego narzędzia, kliknij, aby go pobrać, a następnie przejdź do wykonania operacji zgodnie z powyższymi krokami.
Powiązane artykuły
Wstaw załączniki w treści wiadomości e-mail w programie Outlook
Zwykle załączniki są wyświetlane w polu Załączony w redagowanej wiadomości e-mail. W tym samouczku przedstawiono metody ułatwiające wstawianie załączników do treści wiadomości e-mail w programie Outlook.
Automatycznie pobieraj / zapisuj załączniki z Outlooka do określonego folderu
Ogólnie rzecz biorąc, możesz zapisać wszystkie załączniki jednego e-maila, klikając Załączniki> Zapisz wszystkie załączniki w Outlooku. Ale jeśli chcesz zapisać wszystkie załączniki ze wszystkich otrzymanych e-maili i odbieranych e-maili, czy jesteś idealny? W tym artykule przedstawimy dwa rozwiązania do automatycznego pobierania załączników z programu Outlook do określonego folderu.
Wydrukuj wszystkie załączniki w jednej / wielu wiadomości e-mail w programie Outlook
Jak wiesz, po kliknięciu Plik> Drukuj w programie Microsoft Outlook wydrukuje tylko treść wiadomości e-mail, taką jak nagłówek, treść, ale nie wydrukuje załączników. Tutaj pokażemy Ci, jak łatwo wydrukować wszystkie załączniki w wybranej wiadomości e-mail w programie Microsoft Outlook.
Wyszukaj słowa w załączniku (treści) w programie Outlook
Kiedy wpisujemy słowo kluczowe w polu wyszukiwania błyskawicznego w programie Outlook, będzie ono wyszukiwać je w tematach, treściach, załącznikach itp. Wiadomości e-mail. Ale teraz muszę tylko wyszukać słowo kluczowe w treści załącznika tylko w programie Outlook, masz jakiś pomysł? W tym artykule przedstawiono szczegółowe kroki łatwego wyszukiwania słów w treści załącznika w programie Outlook.
Zachowaj załączniki podczas odpowiadania w Outlooku
Gdy przekazujemy wiadomość e-mail w programie Microsoft Outlook, oryginalne załączniki tej wiadomości e-mail pozostają w przesłanej wiadomości. Jednak gdy odpowiadamy na wiadomość e-mail, oryginalne załączniki nie zostaną dołączone do nowej wiadomości zwrotnej. W tym miejscu przedstawimy kilka sztuczek dotyczących zachowywania oryginalnych załączników podczas odpowiadania w programie Microsoft Outlook.
Najlepsze narzędzia biurowe
Kutools dla programu Outlook - Ponad 100 zaawansowanych funkcji, które usprawnią Twoje perspektywy
🤖 Asystent poczty AI: Natychmiastowe profesjonalne e-maile z magią AI — genialne odpowiedzi jednym kliknięciem, doskonały ton, biegła znajomość wielu języków. Zmień e-mailing bez wysiłku! ...
📧 Automatyzacja poczty e-mail: Poza biurem (dostępne dla POP i IMAP) / Zaplanuj wysyłanie wiadomości e-mail / Automatyczne CC/BCC według reguł podczas wysyłania wiadomości e-mail / Automatyczne przewijanie (Zasady zaawansowane) / Automatyczne dodawanie powitania / Automatycznie dziel wiadomości e-mail od wielu odbiorców na pojedyncze wiadomości ...
📨 Zarządzanie e-mail: Łatwe przywoływanie e-maili / Blokuj oszukańcze wiadomości e-mail według tematów i innych / Usuń zduplikowane wiadomości e-mail / Wiecej opcji / Konsoliduj foldery ...
📁 Załączniki Pro: Zapisz zbiorczo / Odłącz partię / Kompresuj wsadowo / Automatyczne zapisywanie / Automatyczne odłączanie / Automatyczna kompresja ...
🌟 Magia interfejsu: 😊Więcej ładnych i fajnych emotikonów / Zwiększ produktywność programu Outlook dzięki widokom na kartach / Zminimalizuj program Outlook zamiast go zamykać ...
>> Cuda jednym kliknięciem: Odpowiedz wszystkim, dodając przychodzące załączniki / E-maile chroniące przed phishingiem / 🕘Pokaż strefę czasową nadawcy ...
👩🏼🤝👩🏻 Kontakty i kalendarz: Grupowe dodawanie kontaktów z wybranych e-maili / Podziel grupę kontaktów na pojedyncze grupy / Usuń przypomnienia o urodzinach ...
O Cechy 100 Poczekaj na eksplorację! Kliknij tutaj, aby dowiedzieć się więcej.

