Jak dodać i usunąć linię poziomą w Outlooku?
Czasami możesz chcieć wstawić poziome linie do oddzielnych sekcji, szczególnie w przypadku długich wiadomości e-mail. Pozioma linia to urocza funkcja, która sprawia, że treść wiadomości wygląda wyraźnie i schludnie. W tym artykule przedstawimy kilka sztuczek, aby z łatwością dodawać poziome linie w wiadomościach e-mail, a także usuwać poziome linie.
Dodaj prostą poziomą linię w wiadomości e-mail
Dodaj bogatą linię poziomą do wiadomości e-mail
Usuń proste / bogate poziome linie z wiadomości e-mail
Dodaj i usuń graficzną poziomą linię w wiadomości e-mail
- Automatyzuj wysyłanie e-maili za pomocą Auto CC / BCC, Auto Forward według zasad; wysłać Automatyczna odpowiedź (Poza biurem) bez konieczności korzystania z serwera wymiany...
- Otrzymuj przypomnienia takie jak Ostrzeżenie BCC podczas odpowiadania wszystkim, gdy jesteś na liście BCC, oraz Przypomnij o braku załączników za zapomniane załączniki...
- Popraw wydajność poczty e-mail dzięki Odpowiedz (wszystkim) z załącznikami, Automatyczne dodawanie pozdrowień lub daty i godziny do podpisu lub tematu, Odpowiedz na wiele e-maili...
- Usprawnij wysyłanie e-maili za pomocą Przypomnij sobie e-maile, Narzędzia załączników (Kompresuj wszystko, automatycznie zapisuj wszystko...), Usuń duplikaty, Szybki raport...
 Dodaj prostą poziomą linię w wiadomości e-mail
Dodaj prostą poziomą linię w wiadomości e-mail
Najłatwiejszym sposobem wstawienia poziomej linii są skróty klawiaturowe Myślniki klucz i Wchodzę klawisz.
Najpierw umieść kursor w miejscu, w którym dodasz poziomą linię, a następnie naciśnij trzykrotnie klawisz łączników (-), a następnie naciśnij klawisz Enter, na końcu otrzymasz prostą poziomą linię w wiadomości e-mail .
 Dodaj bogatą linię poziomą do wiadomości e-mail
Dodaj bogatą linię poziomą do wiadomości e-mail
Poniższe kroki pomogą Ci wstawić bogatą linię poziomą w wiadomości e-mail.
Krok 1: Kliknij Stół przycisk ![]() Ustęp grupa pod Formatuj tekst kartę, a następnie kliknij przycisk Obramowanie i cieniowanie element na liście rozwijanej.
Ustęp grupa pod Formatuj tekst kartę, a następnie kliknij przycisk Obramowanie i cieniowanie element na liście rozwijanej.
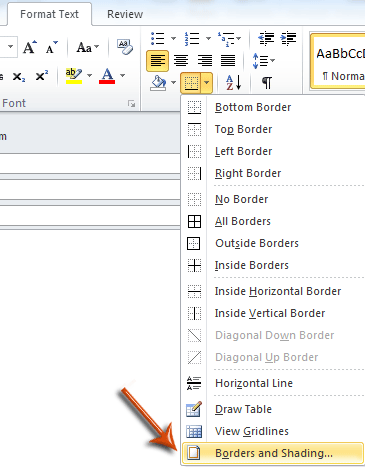
Krok 2: W oknie dialogowym Obramowanie i cieniowanie wybierz style linii, skonfiguruj kolor linii i szerokość linii na karcie Obramowanie w zależności od potrzeb i kliknij OK przycisk, aby zakończyć konfigurację.

Note: Po skonfigurowaniu wstawi do wiadomości pustą jednokomórkową tabelę, po prostu ją usuń.
Krok 3: Umieść kursor w miejscu, w którym wstawisz poziomą linię.
Krok 4: Kliknij Stół przycisk ![]() Grupa akapitowa ponownie, a następnie kliknij Dolna granica element na liście rozwijanej.
Grupa akapitowa ponownie, a następnie kliknij Dolna granica element na liście rozwijanej.

Teraz na pierwszy rzut oka wstawiana jest do wiadomości pozioma linia o bogatym stylu.
 Usuń proste / bogate poziome linie z wiadomości e-mail
Usuń proste / bogate poziome linie z wiadomości e-mail
Poniższe kroki pomogą usunąć proste lub bogate poziome linie z wiadomości e-mail.
Krok 1: Umieść kursor nad poziomą linią, którą chcesz usunąć, jak pokazuje poniższy zrzut ekranu.
Krok 2: Kliknij Stół przycisk ![]() Ustęp grupa pod Formatuj tekst patka.
Ustęp grupa pod Formatuj tekst patka.
Krok 3: Kliknij Bez granic element w menu rozwijanym.

Następnie linia pozioma jest natychmiast usuwana.
 Dodaj i usuń graficzną poziomą linię w wiadomości e-mail
Dodaj i usuń graficzną poziomą linię w wiadomości e-mail
Istnieje jeszcze jeden rodzaj poziomej linii, którą można wstawić w wiadomości e-mail: pozioma linia graficzna.
Krok 1: Umieść kursor w miejscu, w którym wstawisz graficzną poziomą linię.
Krok 2: Kliknij Stół przycisk ![]() Ustęp grupa pod Formatuj tekst patka.
Ustęp grupa pod Formatuj tekst patka.
Krok 3: Kliknij Linia pozioma element na liście rozwijanej.

Następnie w miejscu wyznaczonym w kroku 1 dodawana jest pozioma linia graficzna.
Aby usunąć tego rodzaju graficzne poziome linie, po prostu wybierz poziome linie i naciśnij Usuń klawisz.
Najlepsze narzędzia biurowe
Kutools dla programu Outlook - Ponad 100 zaawansowanych funkcji, które usprawnią Twoje perspektywy
🤖 Asystent poczty AI: Natychmiastowe profesjonalne e-maile z magią AI — genialne odpowiedzi jednym kliknięciem, doskonały ton, biegła znajomość wielu języków. Zmień e-mailing bez wysiłku! ...
📧 Automatyzacja poczty e-mail: Poza biurem (dostępne dla POP i IMAP) / Zaplanuj wysyłanie wiadomości e-mail / Automatyczne CC/BCC według reguł podczas wysyłania wiadomości e-mail / Automatyczne przewijanie (Zasady zaawansowane) / Automatyczne dodawanie powitania / Automatycznie dziel wiadomości e-mail od wielu odbiorców na pojedyncze wiadomości ...
📨 Zarządzanie e-mail: Łatwe przywoływanie e-maili / Blokuj oszukańcze wiadomości e-mail według tematów i innych / Usuń zduplikowane wiadomości e-mail / Wiecej opcji / Konsoliduj foldery ...
📁 Załączniki Pro: Zapisz zbiorczo / Odłącz partię / Kompresuj wsadowo / Automatyczne zapisywanie / Automatyczne odłączanie / Automatyczna kompresja ...
🌟 Magia interfejsu: 😊Więcej ładnych i fajnych emotikonów / Zwiększ produktywność programu Outlook dzięki widokom na kartach / Zminimalizuj program Outlook zamiast go zamykać ...
>> Cuda jednym kliknięciem: Odpowiedz wszystkim, dodając przychodzące załączniki / E-maile chroniące przed phishingiem / 🕘Pokaż strefę czasową nadawcy ...
👩🏼🤝👩🏻 Kontakty i kalendarz: Grupowe dodawanie kontaktów z wybranych e-maili / Podziel grupę kontaktów na pojedyncze grupy / Usuń przypomnienia o urodzinach ...
O Cechy 100 Poczekaj na eksplorację! Kliknij tutaj, aby dowiedzieć się więcej.

