Jak dodać / wstawić znak wodny w Outlooku?
Czasami może zajść potrzeba wstawienia znaku wodnego do wiadomości e-mail, który wskazuje odbiorcom, że wiadomość jest robocza, poufna i tak dalej. Niemniej jednak Microsoft Outlook w ogóle nie obsługuje funkcji znaku wodnego. Właściwie możesz spróbować dodać specjalne tło, które wygląda podobnie do znaku wodnego w wiadomości e-mail. Poniższy samouczek przeprowadzi Cię przez wstawianie imitującego znaku wodnego w programie Microsoft Outlook.
Dodaj lub wstaw znak wodny w wiadomościach e-mail programu Outlook
Z łatwością wydrukuj wiadomość e-mail z tłem lub znakiem wodnym w programie Outlook
Jak wiesz, podczas drukowania wiadomości e-mail w programie Outlook wydrukuje zarówno nagłówek, jak i treść wiadomości e-mail, tak jak to, co widzisz w oknie wiadomości lub okienku odczytu. Co więcej, zazwyczaj dodaje twoją nazwę użytkownika nad nagłówkiem wiadomości. Tutaj chcę przedstawić doskonałe Zaawansowane drukowanie funkcja Kutools dla programu Outlook, która umożliwia drukowanie treści wiadomości e-mail tylko bez nagłówka wiadomości i nazwy użytkownika oraz pozostawianie obrazu tła lub znaku wodnego w programie Outlook.

- Automatyzuj wysyłanie e-maili za pomocą Auto CC / BCC, Auto Forward według zasad; wysłać Automatyczna odpowiedź (Poza biurem) bez konieczności korzystania z serwera wymiany...
- Otrzymuj przypomnienia takie jak Ostrzeżenie BCC podczas odpowiadania wszystkim, gdy jesteś na liście BCC, oraz Przypomnij o braku załączników za zapomniane załączniki...
- Popraw wydajność poczty e-mail dzięki Odpowiedz (wszystkim) z załącznikami, Automatyczne dodawanie pozdrowień lub daty i godziny do podpisu lub tematu, Odpowiedz na wiele e-maili...
- Usprawnij wysyłanie e-maili za pomocą Przypomnij sobie e-maile, Narzędzia załączników (Kompresuj wszystko, automatycznie zapisuj wszystko...), Usuń duplikaty, Szybki raport...
Dodaj lub wstaw znak wodny w wiadomościach e-mail programu Outlook
Pierwsza część polega na przygotowaniu obrazu tła, który wygląda jak znak wodny.
1. W programie Microsoft Word kliknij Układ strony (lub Wnętrze)> znak wodny wstawić znak wodny do dokumentu programu Word.
2, wciśnij Print Screen na klawiaturze, aby uzyskać zrzut ekranu.
3. Wklej zrzut ekranu w formacie Malowanie program.
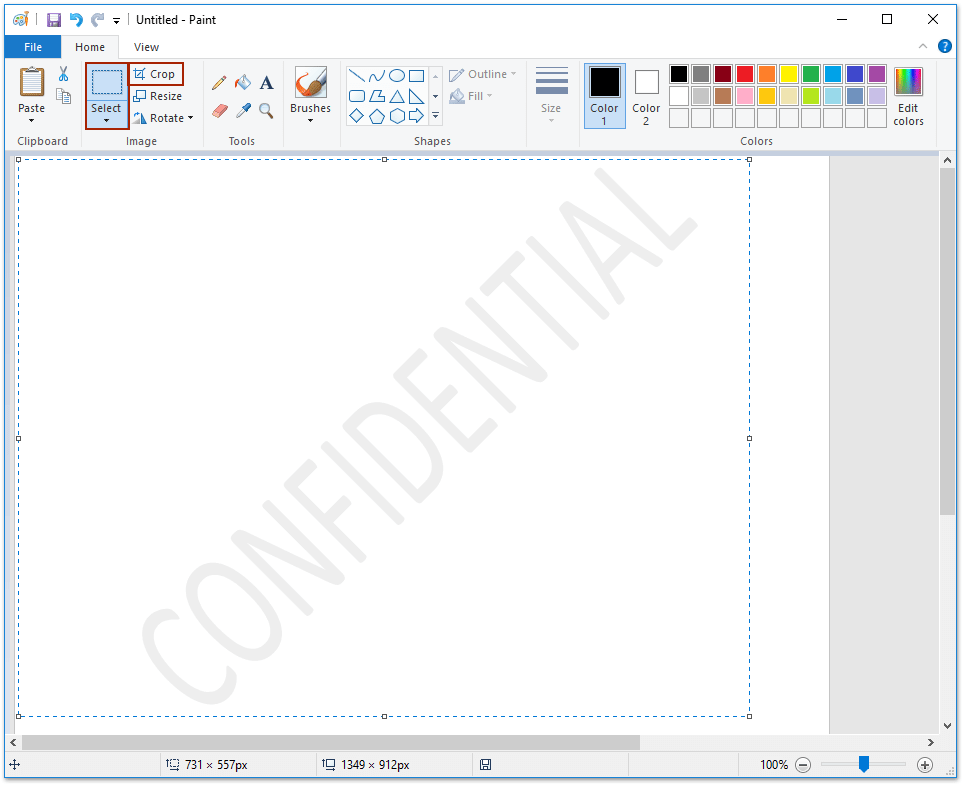
4. Użyj Wybierz narzędzie, aby wybrać znak wodny, a następnie kliknij Plon i na koniec zapisz go jako obrazek.
Druga część polega na zastosowaniu obrazu znaku wodnego w wiadomości e-mail.
5. Utwórz nową wiadomość e-mail:
A. W programie Outlook 2010 lub nowszych wersjach kliknij Strona główna > nowy e-mail;
B. W programie Outlook 2007 kliknij plik filet > Nowości > Wiadomość pocztowa.
6. Kliknij Opcje > Kolor strony > Efekty wypełnienia Motywy grupa.

7. W oknie dialogowym Efekty wypełnienia kliknij przycisk Wybierz zdjęcie Przycisk na Obrazek patka.
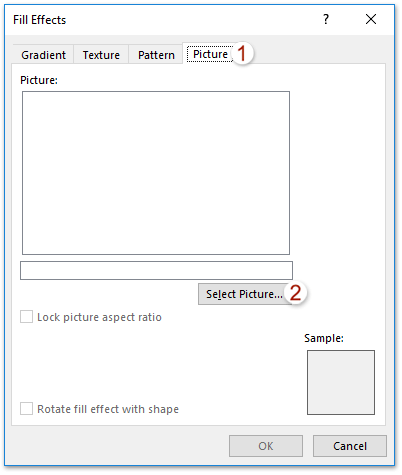
8. W oknie dialogowym Wybierz obraz znajdź i wybierz obraz znaku wodnego zapisany w kroku 4, a następnie kliknij wstawka przycisk.
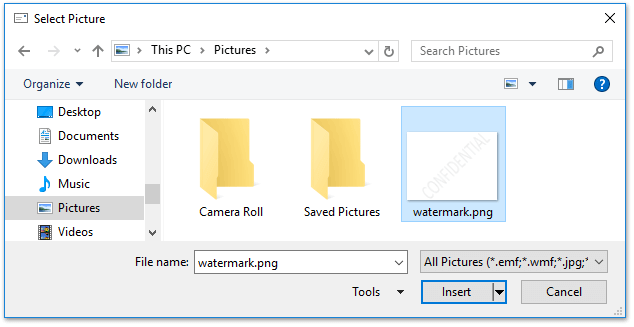
Do tej pory obraz znaku wodnego jest wstawiany do wiadomości e-mail jako tło strony, które wygląda tak samo jak znak wodny w programie Microsoft Word.
Nawiasem mówiąc, zalecamy zapisanie wiadomości e-mail ze znakiem wodnym jako szablonem, aby można było zastosować znak wodny bezpośrednio bez tak wielu skomplikowanych kroków. Kliknij, aby wiedzieć jak stworzyć własny szablon i zastosować go.
Demo: dodaj / wstaw znak wodny w wiadomości e-mail programu Outlook
Wskazówka: W tym wideo, Kutools została dodana przez Kutools dla programu Outlook. Jeśli potrzebujesz, kliknij tutaj mieć 60-dniowy bezpłatny okres próbny bez ograniczeń!
Najlepsze narzędzia biurowe
Kutools dla programu Outlook - Ponad 100 zaawansowanych funkcji, które usprawnią Twoje perspektywy
🤖 Asystent poczty AI: Natychmiastowe profesjonalne e-maile z magią AI — genialne odpowiedzi jednym kliknięciem, doskonały ton, biegła znajomość wielu języków. Zmień e-mailing bez wysiłku! ...
📧 Automatyzacja poczty e-mail: Poza biurem (dostępne dla POP i IMAP) / Zaplanuj wysyłanie wiadomości e-mail / Automatyczne CC/BCC według reguł podczas wysyłania wiadomości e-mail / Automatyczne przewijanie (Zasady zaawansowane) / Automatyczne dodawanie powitania / Automatycznie dziel wiadomości e-mail od wielu odbiorców na pojedyncze wiadomości ...
📨 Zarządzanie e-mail: Łatwe przywoływanie e-maili / Blokuj oszukańcze wiadomości e-mail według tematów i innych / Usuń zduplikowane wiadomości e-mail / Wiecej opcji / Konsoliduj foldery ...
📁 Załączniki Pro: Zapisz zbiorczo / Odłącz partię / Kompresuj wsadowo / Automatyczne zapisywanie / Automatyczne odłączanie / Automatyczna kompresja ...
🌟 Magia interfejsu: 😊Więcej ładnych i fajnych emotikonów / Zwiększ produktywność programu Outlook dzięki widokom na kartach / Zminimalizuj program Outlook zamiast go zamykać ...
>> Cuda jednym kliknięciem: Odpowiedz wszystkim, dodając przychodzące załączniki / E-maile chroniące przed phishingiem / 🕘Pokaż strefę czasową nadawcy ...
👩🏼🤝👩🏻 Kontakty i kalendarz: Grupowe dodawanie kontaktów z wybranych e-maili / Podziel grupę kontaktów na pojedyncze grupy / Usuń przypomnienia o urodzinach ...
O Cechy 100 Poczekaj na eksplorację! Kliknij tutaj, aby dowiedzieć się więcej.

