Jak zmienić i połączyć foldery skrzynki odbiorczej w Outlooku?
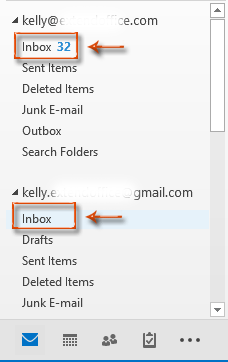
Po dodaniu nowego konta e-mail w programie Microsoft Outlook utworzy ono nowy plik danych, jeśli nie skonfigurujesz go dostarczyć nową wiadomość do istniejącego pliku danych programu Outlook.
Nowy plik danych jest wyświetlany jako folder z podfolderami Skrzynka odbiorcza, Elementy wysłane, Usuń elementy itp. W okienku nawigacji. Wszystkie przychodzące wiadomości e-mail z tego konta będą zapisywane w tym podfolderze skrzynki odbiorczej. Dlatego w programie Microsoft Outlook może znajdować się wiele folderów skrzynki odbiorczej.
Ten artykuł ma na celu pomóc Ci zmienić domyślne foldery skrzynki odbiorczej i połączyć wiele skrzynek odbiorczych różnych kont e-mail w jedno.
Zmień i połącz foldery skrzynki odbiorczej w Outlooku
Łatwe scalanie określonych skrzynek odbiorczych z wielu kont w programie Outlook
Zmień i połącz foldery skrzynki odbiorczej w Outlooku
1: Otwórz okno dialogowe Ustawienia konta:
- W programie Outlook 2007 kliknij plik Tools > Ustawienia konta.
- W programie Outlook 2010, 2013 i nowszych wersjach kliknij plik filet > Informacia > Ustawienia konta > Ustawienia konta. zobacz następujący zrzut ekranu:

2: W oknie dialogowym Ustawienia konta wybierz i zaznacz konto e-mail, którego folder skrzynki odbiorczej zostanie zmieniony na E-mail patka.

3: kliknij Zmień folder przycisk. Zobacz zrzut ekranu powyżej.
4: W oknie dialogowym Nowa lokalizacja dostarczania poczty e-mail wybierz i zaznacz folder z Wybierz folder: pudełko.

Note: Możesz także utworzyć nowy folder, klikając Nowy folder przycisk.
5: kliknij OK w oknie dialogowym Nowa lokalizacja dostarczania wiadomości e-mail i Zamknij w oknie dialogowym Ustawienia konta.
Odtąd wszystkie nowe przychodzące wiadomości e-mail ze skonfigurowanego konta e-mail będą automatycznie zapisywane w wybranym lub utworzonym folderze, który wykonałeś w kroku 4.
Uwaga:
- Aby połączyć wiele folderów skrzynki odbiorczej z różnych kont e-mail w jeden, wybierz ten sam folder w kroku 4 podczas zmiany folderów skrzynki odbiorczej innych kont e-mail.
- Ta metoda nie działa w przypadku konta e-mail typu IMAP.
Łatwe scalanie określonych skrzynek odbiorczych z wielu kont w programie Outlook
Tutaj przedstawiamy Scal skrzynki odbiorcze cechą Kutools dla programu Outlook aby szybko scalić foldery skrzynki odbiorczej z różnych kont w Outlooku.
Wykonaj następujące czynności, aby scalić wiele skrzynek odbiorczych w programie Outlook.
1. kliknij Kutools Plus > Powiązane z folderem > Scal skrzynki odbiorcze. Zobacz zrzut ekranu:

2. W otwarciu Scal skrzynki odbiorcze okno dialogowe, kliknij przycisk Dodaj przycisk.

3. w Wybierz foldery W oknie dialogowym zaznacz skrzynki odbiorcze pod kontami e-mail, które chcesz scalić, lub kliknij prawym przyciskiem myszy, aby wybrać Zaznacz wszystkie z menu kontekstowego po lewej stronie Teczki zaznacz wszystkie skrzynki odbiorcze w tym samym czasie, a następnie kliknij OK przycisk. Zobacz zrzut ekranu:
4. Następnie wraca do Scal skrzynki odbiorcze okno dialogowe z listą wszystkich określonych skrzynek odbiorczych, przejdź do:
- 4.1 Wybierz, gdzie zapisać scalone skrzynki odbiorcze (tutaj wybieram plik Zapisz scalony folder w folderze docelowym opcja);
- 4.2 W Folder docelowy sekcja, kliknij
 przycisk;
przycisk; - 4.3 Wybierz folder lub utwórz nowy folder, aby zapisać połączone skrzynki odbiorcze i kliknij OK przycisk;
- 4.4 Możesz scalić wszystkie elementy we wszystkich skrzynkach odbiorczych lub określić zakres dat elementów do scalenia;
- 4.5 Kliknij OK przycisk. Zobacz zrzut ekranu:
Note: Powyższe ustawienie skopiuje tylko elementy ze skrzynek odbiorczych, jeśli chcesz przenieść elementy z oryginalnych folderów zamiast kopiować, zaznacz Przenieś elementy zamiast kopiować Okno w Scal skrzynki odbiorcze okno.
5. Po połączeniu a Kutools dla programu Outlook pojawi się okno dialogowe, kliknij OK przycisk.
Teraz wszystkie skrzynki odbiorcze zostały całkowicie połączone w określonym folderze, a elementy są podzielone na kategorie według typów wiadomości, jak pokazano na poniższym zrzucie ekranu:

Jeśli chcesz mieć bezpłatną wersję próbną (30 dni) tego narzędzia, kliknij, aby go pobrać, a następnie przejdź do wykonania operacji zgodnie z powyższymi krokami.
Najlepsze narzędzia biurowe
Kutools dla programu Outlook - Ponad 100 zaawansowanych funkcji, które usprawnią Twoje perspektywy
🤖 Asystent poczty AI: Natychmiastowe profesjonalne e-maile z magią AI — genialne odpowiedzi jednym kliknięciem, doskonały ton, biegła znajomość wielu języków. Zmień e-mailing bez wysiłku! ...
📧 Automatyzacja poczty e-mail: Poza biurem (dostępne dla POP i IMAP) / Zaplanuj wysyłanie wiadomości e-mail / Automatyczne CC/BCC według reguł podczas wysyłania wiadomości e-mail / Automatyczne przewijanie (Zasady zaawansowane) / Automatyczne dodawanie powitania / Automatycznie dziel wiadomości e-mail od wielu odbiorców na pojedyncze wiadomości ...
📨 Zarządzanie e-mail: Łatwe przywoływanie e-maili / Blokuj oszukańcze wiadomości e-mail według tematów i innych / Usuń zduplikowane wiadomości e-mail / Wiecej opcji / Konsoliduj foldery ...
📁 Załączniki Pro: Zapisz zbiorczo / Odłącz partię / Kompresuj wsadowo / Automatyczne zapisywanie / Automatyczne odłączanie / Automatyczna kompresja ...
🌟 Magia interfejsu: 😊Więcej ładnych i fajnych emotikonów / Zwiększ produktywność programu Outlook dzięki widokom na kartach / Zminimalizuj program Outlook zamiast go zamykać ...
>> Cuda jednym kliknięciem: Odpowiedz wszystkim, dodając przychodzące załączniki / E-maile chroniące przed phishingiem / 🕘Pokaż strefę czasową nadawcy ...
👩🏼🤝👩🏻 Kontakty i kalendarz: Grupowe dodawanie kontaktów z wybranych e-maili / Podziel grupę kontaktów na pojedyncze grupy / Usuń przypomnienia o urodzinach ...
O Cechy 100 Poczekaj na eksplorację! Kliknij tutaj, aby dowiedzieć się więcej.



